

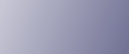
  | 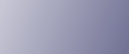 | ||
This section explains the elements and icons that appear on the screen for direct printing.
To display this screen, press the [Printer] key, and then press [Print from Memory Storage Device].
You can view files either as a list or as thumbnails.
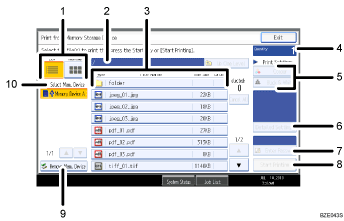
[List]/[Thumbnail]
Press to switch between list view and thumbnail view.
Current folder
Displays the name and path of the current folder. To display the contents of the parent folder, press [Up One Level].
File/Folder list
Press to select the file you want to print or the folder you want to open. Press [![]() ] or [
] or [![]() ] to scroll through the list if necessary. Depending on the number of files, up to 999 pages might be shown.
] to scroll through the list if necessary. Depending on the number of files, up to 999 pages might be shown.
The formats, names, and sizes of files are displayed. If multiple files are selected, the order in which the files were selected will also be displayed.
[Quantity]
Use the number keys to specify the number of copies (1 to 999) that you want to print.
[Colour]/[Black & White]
Press to switch the print mode between color and black-and-white.
[Detailed Settings]
Press to configure detailed print settings. For details, see "Printing from a Removable Memory Device".
[Enter Passwrd]
To print a password-protected PDF file, select the file, press this button, and then enter the password. After you have entered the password, the text above the button will change from "Passwrd Not Entrd" to "Password Entered".
[Start Printing]
Press to print the selected file.
[Remove Mem. Device]
Before removing a removable memory device, press this and follow the instructions that appear.
[Select Mem. Device]
Press to select the removable memory device that contains the files you want to print.
Only removable memory devices that the machine has recognized correctly can be selected.
![]()
The machine can recognize up to a total of 5990 files and folders in a removable memory device.
File names must not exceed 255 bytes (including the path name). Also, file names must not contain any character that the machine cannot display correctly.
Thumbnails can be displayed only for JPEG format files that have thumbnail data. An icon will be shown for any other type of file.
JPEG format supports color printing only.
Following sizes of JPEG files can be printed:
Standard sizes: 8 × 10 in, Letter (81/2 × 11 in), 11 × 17 in, A3, A4, A5, A6, B4, B5, B6
Custom sizes: 2L (5 × 7 in), Postcard, 100 mm × 150 mm, 4 × 6 in
Custom size PDF files may not be printed using this function.
Print settings are effective for the format of the currently selected file, and will remain effective as long as the file of that format stays selected. The machine will remember an entered PDF password until you switch out of the printer function.
If you try to select a removable memory device that the machine has not recognized correctly, an error message will appear.