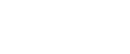

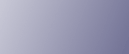
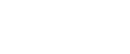  | 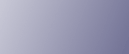 | ||
Gehen Sie wie folgt vor, um einen freigegebenen Ordner auf einem Computer mit Windows zu erstellen und die Informationen des Computers zu bestätigen. In diesen Beispielen ist Windows XP Professional das Betriebssystem und der Computer gehört zu einer Netzwerkdomäne.
Schritt 1: Erstellen eines freigegebenen Ordners auf einem Computer mit Microsoft Windows
Erstellen Sie einen freigegebenen Zielordner in Windows und aktivieren Sie die Freigabe.
![]()
Sie müssen sich als Mitglied der Administratorgruppe anmelden, um einen freigegebenen Ordner erstellen zu können.
Wenn "Jeder" in Schritt 5 ausgewählt wird, können alle Anwender auf den erstellten Ordner zugreifen. Dies stellt ein Sicherheitsrisiko dar. Es wird also empfohlen, die Zugriffsrechte nur an spezielle Anwender zu vergeben. Gehen Sie wie folgt vor, um die Auswahl "Jeder" zu entfernen und Anwenderzugriffsrechte festzulegen.
Erstellen Sie einen Ordner wie gewohnt in einem Verzeichnis Ihrer Wahl auf dem Computer.
Klicken Sie mit der rechten Maustaste auf den Ordner und klicken Sie dann auf [Freigabe und Sicherheit].
Wählen Sie auf der Registerkarte [Freigabe] die Option [Diesen Ordner freigeben] aus.
Klicken Sie auf [Berechtigungen].
Wählen Sie in der Liste [Gruppen- oder Benutzernamen:] den Eintrag "Jeder" aus und klicken Sie dann auf [Entfernen].
Klicken Sie auf [Add].
Klicken Sie im Fenster [Benutzer oder Gruppen auswählen] auf [Erweitert].
Geben Sie mindestens einen Objekttyp an, wählen Sie einen Standort aus und klicken Sie auf [Suche starten].
Wählen Sie aus der Ergebnisliste die Gruppen und Anwender aus, denen Sie Zugriff erteilen möchten, und klicken Sie auf [OK].
Klicken Sie im Fenster [Benutzer oder Gruppen auswählen] auf [OK].
Wählen Sie in der Liste [Gruppen- oder Benutzernamen:] eine Gruppe bzw. einen Anwender aus. Aktivieren Sie anschließend in der Spalte [Zulassen] der Liste mit den Berechtigungen entweder das Kontrollkästchen [Vollzugriff] oder das Kontrollkästchen [Ändern].
Konfigurieren Sie die Zugriffsrechte für die einzelnen Gruppen und Anwender.
Auf [OK] klicken.
Wählen Sie die Registerkarte [Sicherheit] aus und konfigurieren Sie dann die Zugriffsrechte.
Fügen Sie der Liste die Gruppen und Anwender hinzu, denen Sie Zugriff erteilen möchten, und konfigurieren Sie dann die Zugriffsrechte für die einzelnen Gruppen und Anwender. Die Vorgehensweise ist mit der Vorgehensweise in den Schritten 6 bis 11 identisch.
Auf [OK] klicken.
![]()
Wenn Sie auf dem Computer zum ersten Mal einen freigegebenen Ordner erstellen, müssen Sie die Funktion für die Dateifreigabe aktivieren. Einzelheiten hierzu finden Sie in der Windows-Hilfe.
Um einen freigegebenen Ordner im Adressbuch des Geräts zu registrieren, benötigen Sie die IP-Adresse oder den Namen des Computers sowie den Anwendernamen und das Passwort eines Anwenders, der über Zugriffsrechte für den freigegebenen Ordner verfügt.
![]()
Weitere Informationen zum Registrieren von freigegebenen Ordnern finden Sie im Handbuch Netzwerk- und Systemeinstellungen.
Schritt 2: Bestätigen des Anwendernamens und Computernamens
Bestätigen Sie den Anwendernamen und den Namen des Computers, an den gescannte Dokumente gesendet werden.
Zeigen Sie im Menü [Start] auf [Alle Programme] und dann auf [Zubehör]. Klicken Sie anschließend auf [Eingabeaufforderung].
Die Eingabeaufforderung wird geöffnet.
Geben Sie den Befehl "ipconfig/all" ein und drücken Sie dann die Taste [Enter].
Überprüfen Sie den Namen des Computers.
Der Name des Computers wird unter [Hostname] angezeigt.
Sie können auch die IPv4-Adresse überprüfen. Die unter [IP-Adresse] angezeigte Adresse ist die IPv4-Adresse des Computers.
Geben Sie dann den Befehl "set user" ein und drücken Sie die Taste [Enter]. (Achten Sie darauf, ein Leerzeichen zwischen "set" und "user" einzufügen.)
Überprüfen Sie den Anwendernamen.
Der Anwendername wird unter [USERNAME] angezeigt.
![]()
Abhängig vom Betriebssystem oder den Sicherheitseinstellungen kann es möglich sein, einen Anwendernamen anzugeben, dem kein Passwort zugewiesen ist. Zur höheren Sicherheit wird allerdings empfohlen, einen Anwendernamen mit Passwort auszuwählen.