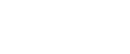

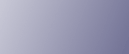
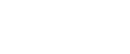  | 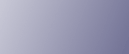 | ||
Dieser Abschnitt erläutert das Anwenderprogramm im Menü Administrator Tools unter den Systemeinstellungen.
Administrator Tools werden vom Administrator verwendet. Wenn diese Einstellungen geändert werden sollen, wenden Sie sich an den Administrator.
Wir empfehlen Ihnen, zunächst die Administrator-Authentifizierung festzulegen, bevor Sie Einstellungen in den Administrator Tools vornehmen.
Adressbuchverwaltung
Sie können im Adressbuch registrierte Informationen hinzufügen, ändern oder löschen.
Nähere Einzelheiten finden Sie unter "Adressbuch".
Programmieren/Ändern
Sie können Namen und Anwendercodes registrieren und ändern.
Namen
Sie können einen Namen, eine Tastenanzeige, eine Registrierungsnummer und eine Titelwahl registrieren.
Auth.-Info
Sie können einen Anwendercode registrieren und die Funktionen festlegen, die für den jeweiligen Anwendercode verfügbar sind. Sie können auch Anwendernamen und Passwörter registrieren, die beim Versenden von E-Mails, von Dateien an Ordner oder für den Zugriff auf einen LDAP-Server verwendet werden.
Schutz
Sie können einen Sicherungscode registrieren.
Faxziel
Sie können Faxnummer, internationalen TX-Modus, Fax-Header, Name einfügen, IP-Faxziel und Protokoll registrieren.
Sie können eine E-Mail-Adresse registrieren.
Ordner
Sie können das Protokoll, den Pfad, die Anschlussnummer und den Servernamen registrieren.
Zu Gr. hinz.
Sie können im Adressbuch registrierte Namen in Gruppen einordnen.
Löschen
Sie können einen Namen aus dem Adressbuch löschen.
Sie können bis zu 2,000 Namen registrieren.
Sie können bis zu 500 Anwendercodes registrieren.
Sie können die Namen im Adressbuch auch mit Hilfe von Web Image Monitor registrieren.
Adressbuch: Gruppe programmieren/ändern/löschen
Im Adressbuch registrierte Namen können zu Gruppen hinzugefügt werden. Sie können dann ganz leicht die in jeder Gruppe registrierten Namen verwalten.
Programmieren/Ändern
Sie können Gruppen registrieren und ändern.
Namen
Sie können einen Namen, eine Tastenanzeige, eine Registrierungsnummer und eine Titelwahl registrieren.
Progr. Anw./Gruppe
Sie können die Namen überprüfen, die in den einzelnen Gruppen registriert sind.
Schutz
Sie können einen Sicherungscode registrieren.
Zu Gr. hinz.
Sie können im Adressbuch registrierte Gruppen in eine Gruppe aufnehmen.
Löschen
Sie können eine Gruppe aus dem Adressbuch löschen.
Sie können bis zu 100 Gruppen registrieren.
Sie können die Gruppen im Adressbuch auch mithilfe von Web Image Monitor registrieren und verwalten.
Adressbuch: Reihenfolge ändern
Ändert die Reihenfolge der registrierten Namen.
Sie können die Reihenfolge der Objekte auf einer Seite ändern; es ist aber nicht möglich, Objekte auf eine andere Seite zu verschieben.
Beispielsweise können Sie ein Objekt nicht von "PLANNING" ([OPQ]) in "DAILY" ([CD]) verschieben.
Drücken Sie die Taste [Anwenderprogramm/Zähler].
Drücken Sie [Systemeinstellungen].
Drücken Sie [Administrator Tools].
Drücken Sie [Adressbuch: Reihenfolge ändern].
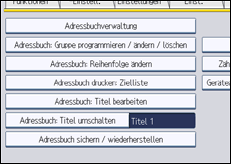
Die Taste für den zu verschiebenden Namen drücken.
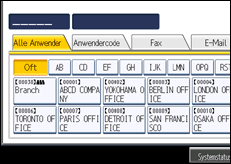
Sie können einen Namen mithilfe der Zehnertastatur auswählen.
Drücken Sie die Taste für den Namen an der Stelle, an die der Eintrag verschoben werden soll.
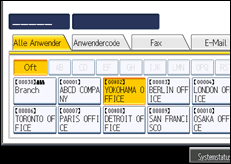
Die Anwendertaste wird zur gewählten Position verschoben und die Anwendertaste, die sich gegenwärtig an der gewählten Position befindet, wird nach vorne oder nach hinten verschoben.
Wenn Sie die gewählte Anwendertaste nach vorne verschieben, wird die gegenwärtig an der gewählten Position befindliche Anwendertaste nach hinten verschoben.
Wenn Sie die gewählte Anwendertaste nach hinten verschieben, wird die gegenwärtig an der gewählten Position befindliche Anwendertaste nach vorne verschoben.
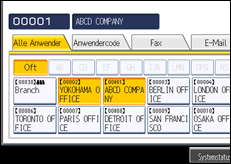
Sie können einen Namen auch mithilfe der Zehnertastatur auswählen.
Adressbuch drucken: Zielliste
Sie können die Zielliste, die im Adressbuch registriert ist, ausdrucken.
In der Reihenfolge Titel 1 drucken
Druckt das Adressbuch in der Reihenfolge von Titel 1 aus.
In der Reihenfolge Titel 2 drucken
Druckt das Adressbuch in der Reihenfolge von Titel 2 aus.
In der Reihenfolge Titel 3 drucken
Druckt das Adressbuch in der Reihenfolge von Titel 3 aus.
Gruppenwahlliste drucken
Druckt das Gruppenadressbuch aus.
Drücken Sie die Taste [Anwenderprogramm/Zähler].
Drücken Sie [Systemeinstellungen].
Drücken Sie [Administrator Tools].
Drücken Sie [Adressbuch drucken: Zielliste].
Wählen Sie das Druckformat aus.
Um die Liste zweiseitig auszudrucken, wählen Sie [2-seitig drucken].
Drücken Sie auf die Taste [Start].
Die Liste wird gedruckt.
Adressbuch: Titel bearbeiten
Sie können den Titel bearbeiten, um die Suche nach einem Anwender zu vereinfachen.
Drücken Sie die Taste [Anwenderprogramm/Zähler].
Drücken Sie [Systemeinstellungen].
Drücken Sie [Administrator Tools].
Drücken Sie [Adressbuch: Titel bearbeiten].
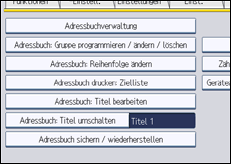
Die zu ändernde Titeltaste drücken.
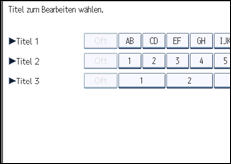
Geben Sie den neuen Servernamen ein und drücken Sie anschließend die Taste [OK].
Drücken Sie auf [OK].
Drücken Sie die Taste [Anwenderprogramm/Zähler].
Adressbuch: Titel umschalten
Legt den Titel für die Auswahl eines Namens fest.
Standardeinstellung: [Titel 1]
Adressbuch sichern / wiederherstellen
Sie können das Adressbuch des Geräts auf einer externen Speichereinrichtung sichern oder eine Sicherungskopie von der externen Speichereinrichtung wiederherstellen.
Für ein Backup muss eine SD-Karte in dieses Gerät einsetzt werden.
Einzelheiten über das Einsetzen und Entfernen der SD-Karte erfahren Sie von Ihrem Verkaufs- oder Servicerepräsentanten.
Die Funktion Daten wiederherstellen überschreibt die im Adressbuch des Geräts gespeicherten Daten und setzt den Zähler aller registrierten Anwender des Geräts auf Null.
Sie können das Adressbuch des Druckers auch mit dem Web Image Monitor sichern und wiederherstellen. Weitere Informationen finden Sie in den Hilfedateien zum Web Image Monitor.
Backup
Sie können das Adressbuch des Geräts auf einer externen Speichereinrichtung sichern.
Wiederherstellen
Sie können die Sicherungskopie des Adressbuchs von einer externen Speichereinrichtung wiederherstellen.
Formatierung
Sie können die externe Speichereinrichtung formatieren.
Info Speichergerät abrufen
Die freie und die belegte Speicherkapazität der externen Speichereinrichtung werden angezeigt.
Datenübertrag.einstell. für auto-programm. Adressbuch
Durch Verwendung von Datenübertrag.einstell. für auto-programm. Adressbuch können Sie Anwenderauthentifizierungsinformationen übertragen, die bereits im Adressbuch der Windows-Authentifizierung, LDAP-Authentifizierung oder Integrationsserver-Authentifizierung registriert wurden.
Standardeinstellung: [Nicht übertragen]
Wenn Sie [Daten übertragen] wählen, geben Sie mit der Zehnertastatur die Registrierungsnummer der Daten ein, die Sie aus einem Adressbuch übertragen möchten.
Einzelheiten zu Windows-Authentifizierung, LDAP-Authentifizierung oder Integrationsserver-Authentifizierung erhalten Sie von Ihrem Administrator.
Zähler anzeigen/drucken
Dient zum Anzeigen und Drucken der verschiedenen Zähler.
Zähler anzeigen / drucken
Zeigt die Anzahl der Drucke für jede Funktion (Gesamt, Kopierer, Drucker, Duplex, Faxdrucke, Senden / TX insges., Faxübertragung, Scannersendung).
Zählerliste drucken
Druckt eine Liste der Druckzählerwerte für die einzelnen Funktionen aus.
Zähler je Anwender anzeigen/löschen/drucken
Ermöglicht das Anzeigen und Drucken der verschiedenen Zähler, die über Anwendercodes aufgerufen werden, und die Rückstellung dieser Zählerwerte auf 0.
Drücken Sie die Taste [![]() Zurück] und [
Zurück] und [![]() Weiter] um die Zahlen aller Ausdrucke anzuzeigen.
Weiter] um die Zahlen aller Ausdrucke anzuzeigen.
Die Anzahl der Drucke kann sich von den unter "Zähler anzeigen/drucken" angezeigten Zählerwerten unterscheiden.
Alle Eintr. auf Seite w.
Wählen Sie alle Anwender auf der Seite aus.
Alle Anwender:
Zählerliste drucken
Druckt den Zählerwert für alle Anwender.
Löschen
Setzt den Zählerwert für alle Anwender zurück.
Je Anwender:
Zählerliste drucken
Druckt den Zählerwert jedes einzelnen Anwenders.
Löschen
Setzt den Zählerwert jedes einzelnen Anwenders zurück.
Details zum Ausdrucken des Zählers finden Sie in den Abschnitten zum Ausdruck des Zählers für jeden Anwender sowie Ausdruck des Zählers für alle Anwender.
Geräteaktion, wenn Grenze erreicht ist
Nähere Einzelheiten zu dieser Funktion erhalten Sie von Ihrem Administrator.
Druckvolumenbegrenzung: Einstellung Einheitenzählung
Nähere Einzelheiten zu dieser Funktion erhalten Sie von Ihrem Administrator.
Anwender-Authentifizierungsverwaltung
Anw.-code-Auth.
Mit der Anwendercode-Authentifizierung können Sie verfügbare Funktionen einschränken und deren Verwendung überwachen.
Wenn Sie die Anwendercode-Authentifizierung verwenden wollen, registrieren Sie den Anwendercode.
Mit der Drucker-PC-Steuerungsfunktion können Sie ein Protokoll der Drucke erstellen lassen, die den im Druckertreiber eingegebenen Anwendercodes entsprechen.
Nähere Einzelheiten zu Basisauthentifizierung, Windows-Authentifizierung, LDAP-Authentifizierung und Integrationsserver-Authentifizierung erfahren Sie von Ihrem Administrator.
Einzuschränkende Funktion
Kopierer:
[Alle einschr. (Schwarzweiß / Einfar. / Zweifar. / Vollf.)], [Einfarbig / Zweifarbig / Vollfarbe], [Zweifarbig / Vollfarbe], [Vollfarbe], [Nicht einschränken]
Drucker:
[Schwarzweiß / Farbe], [Farbe], [PC-Steuerung], [Nicht einschränken]
Andere Funktionen:
[Document Server], [Fax], [Scanner]
Drucker-Jobauthentif.:
[Gesamt], [Einfach(Einschrä.)], [Einfach (Alle)]
Einschränkungsbereich:
[Ändern]
Basis-Auth.
Windows-Auth.
LDAP-Auth.
Integrat.Server- Auth.
Aus
Standardeinstellung: [Aus]
Administrator-Authentifizierungsverwaltung
Nähere Einzelheiten zu dieser Funktion erhalten Sie von Ihrem Administrator.
Administrator programmieren/ändern
Nähere Einzelheiten zu dieser Funktion erhalten Sie von Ihrem Administrator.
Kostenstellenzählerverwaltung
Legen Sie die Funktionen fest, die mit dem Kostenstellenzähler verwaltet werden sollen.
Kopierer:
[Vollfarbe], [Schwarzweiß], [Einzelfarbe], [2-farbig]
Drucker:
[Farbe], [Schwarzweiß]
Andere Funktionen:
[Document Server], [Fax], [Scanner]
Externe Gebührenverwaltung
Mit der Kostenstellenkarte können Sie eine Obergrenze für die Gerätenutzung festlegen.
Kopierer
Document Server
Fax
Drucker
Scanner
Nähere Einzelheiten zu dieser Funktion erhalten Sie von Ihrem Administrator.
Erweiterte Externe Gebühreneinheitsverwaltung
Legen Sie fest, ob Sie verfügbare erweiterte Funktionen für die erweiterte externe Gebühreneinheitsverwaltung konfigurieren möchten.
Nähere Einzelheiten zu dieser Funktion erhalten Sie von Ihrem Administrator.
Erweiterte Sicherheit
Legen Sie fest, ob die erweiterten Sicherheitsfunktionen verwendet werden sollen. Nähere Einzelheiten zu den erweiterten Sicherheitsfunktionen erhalten Sie von Ihrem Administrator.
Datei autom. im Doc. Server löschen
Legen Sie fest, ob auf dem Document Server gespeicherte Dokumente nach Ablauf eines vorgegebenen Zeitraums gelöscht werden sollen.
Standard: [Ein], [3 Tag(e)]
Wenn Sie [Ein] wählen, werden die in der Folgezeit gespeicherten Dokumente nach dem festgelegten Zeitraum gelöscht.
Wenn Sie [Aus] wählen, werden die Dokumente nicht automatisch gelöscht.
Bei Auswahl von [Ein] geben Sie einen Zeitraum in Tagen zwischen 1 und 180 (im Tagesintervall) ein.
Die Standardvorgabe lautet "3 Tage", was bedeutet, die Dokumente werden 3 Tage (72 Stunden) nach ihrer Speicherung gelöscht.
Alle Dateien im Document Server löschen
Sie können die auf dem Document Server gespeicherten Dateien, einschließlich der Dateien für Probedruck, vertraulicher Druck, angehaltener Druck und gespeicherter Druck, löschen.
Auch wenn stets ein Passwort eingegeben wurde, werden alle Dokumente gelöscht.
Eine Bestätigungsmeldung erscheint. Um alle gespeicherten Dokumente zu löschen, wählen Sie [Ja].
Priorität Erfassung
Diese Einstellung erscheint, wenn der Dateiformatkonvertierer installiert ist und die Erfassungsfunktion von der ScanRouter-Lieferungssoftware verwendet wird.
Nähere Einzelheiten zu dieser Funktion erhalten Sie von Ihrem Administrator.
Erfassung: Alle nicht gesend.Dat.löschen
Diese Einstellung erscheint, wenn der Dateiformatkonvertierer installiert ist und die Erfassungsfunktion von der ScanRouter-Lieferungssoftware verwendet wird.
Nähere Einzelheiten zu dieser Funktion erhalten Sie von Ihrem Administrator.
Erfassung: Besitzer
Diese Einstellung erscheint, wenn der Dateiformatkonvertierer installiert ist und die Erfassungsfunktion von der ScanRouter-Lieferungssoftware verwendet wird.
Nähere Einzelheiten zu dieser Funktion erhalten Sie von Ihrem Administrator.
Erfassung: Priorität öffentlich
Diese Einstellung erscheint, wenn der Dateiformatkonvertierer installiert ist und die Erfassungsfunktion von der ScanRouter-Lieferungssoftware verwendet wird.
Nähere Einzelheiten zu dieser Funktion erhalten Sie von Ihrem Administrator.
Erfassung: Besitzerstandards
Diese Einstellung erscheint, wenn der Dateiformatkonvertierer installiert ist und die Erfassungsfunktion von der ScanRouter-Lieferungssoftware verwendet wird.
Nähere Einzelheiten zu dieser Funktion erhalten Sie von Ihrem Administrator.
LDAP-Server programmieren / ändern/ löschen
Programmieren Sie den LDAP-Server, um E-Mail-Ziele sofort im Adressbuch des LDAP-Servers zu finden. Diese Funktion kann verwendet werden, wenn eingescannte Dateien per E-Mail über die Scanner- oder Fax-Funktion versendet werden.
Name
Servername
Suchbasis
Anschlussnummer
Sichere Verbindung (SSL)
Authentifizierung
Anwendername
Passwort
Bereichsname
Suchbedingungen
Suchoptionen
Diese Funktion unterstützt die LDAP-Versionen 2.0 und 3.0. Digest-Authentifizierung kann nur unter LDAP Ver. 3.0 verwendet werden.
Um den LDAP-Server zu verwenden, wählen Sie [Ein] für LDAP-Suche.
Nähere Einzelheiten zum LDAP-Server finden Sie unter "Programmieren des LDAP-Servers".
LDAP-Suche
Legen Sie fest, ob der LDAP-Server für die Suche verwendet werden soll.
Standardeinstellung: [Aus]
Wenn Sie [Aus] wählen, erscheint die LDAP-Serverliste nicht in der Suchanzeige.
Abschaltautom.
Gibt an, ob die automatische Abschaltung verwendet wird.
Standard: [Aktivieren]
Energiesparstufe
Legen Sie die Stufe für den Energiesparmodus fest.
Standard: [Stufe 2]
Wenn Sie [Stufe 1] festlegen, wechselt das Gerät vom Energiesparmodus in den normalen Modus und ist innerhalb von drei Sekunden bereit für den Kopiervorgang.
Wenn Sie [Stufe 2] festlegen, wechselt das Gerät vom Energiesparmodus in den normalen Modus und ist innerhalb von rund zehn Sekunden bereit für den Kopiervorgang. Wenn Sie [Stufe 2] einstellen, verbraucht das Gerät weniger Strom als bei der Einstellung [Stufe 1].
Kundendienst-Testanruf
Sie können einen Testanruf beim @Remote-Center machen.
Diese Funktion ist nur verfügbar, wenn der @Remote-Dienst aktiviert und aktiv ist.
Gerätestatus melden
Sie können die Meldung des Gerätestatus an das @Remote-Center senden.
Diese Funktion ist nur verfügbar, wenn der @Remote-Dienst aktiviert und aktiv ist.
Sperre Service-Modus
Nähere Einzelheiten zu dieser Funktion erhalten Sie von Ihrem Administrator.
Firmware-Version
Sie können die Version der in diesem Gerät installierten Software überprüfen.
Netzwerksicherheitsstufe
Nähere Einzelheiten zu dieser Funktion erhalten Sie von Ihrem Administrator.
Speichereinst. automatisch löschen
Nähere Einzelheiten zu dieser Funktion erhalten Sie von Ihrem Administrator.
Gesamten Speicher lö.
Nähere Einzelheiten zu dieser Funktion erhalten Sie von Ihrem Administrator.
Alle Protokolle löschen
Nähere Einzelheiten zu dieser Funktion erhalten Sie von Ihrem Administrator.
Übertragungsprotokoll-Einstellung
Nähere Einzelheiten zu dieser Funktion erhalten Sie von Ihrem Administrator.
Datensicherheit zum Kopieren
Nähere Einzelheiten zu dieser Funktion erhalten Sie von Ihrem Administrator.
Fester USB-Anschluss
Legen Sie fest, ob der Name des USB-Anschlusses fest vorgegeben werden soll.
Standardeinstellung: [Aus]
Wenn auf [Stufe 1] gesetzt
Es ist nicht notwendig, einen neuen Treiber zu installieren, wenn der Druckertreiber dieses Geräts bereits auf dem Computer installiert wurde.
Wenn auf [Stufe 2] gesetzt
Einzelheiten erhalten Sie beim Kundendienst.
Bereich programmieren / ändern / löschen
Programmieren Sie den Bereich, der für die Kerberos-Authentifizierung verwendet wird.
Bereichsname
KDC-Servername
Domain-Name
Stellen Sie sicher, dass der Bereichsname und der KDC-Servername eingestellt sind, wenn Sie einen Bereich programmieren.
Nähere Einzelheiten zum Programmieren/Ändern/Löschen eines Bereichs finden Sie unter "Programmieren des Bereichs".
Gerätedaten-Verschlüsselungseinstellungen
Nähere Einzelheiten zu dieser Funktion erhalten Sie von Ihrem Administrator.
![]()
Nähere Einzelheiten zum Zugriff auf die Systemeinstellungen finden Sie im Abschnitt über den Zugriff auf das Anwenderprogramm.