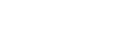Printing on Both Sides of Sheets
This section explains how to print on both sides of each page using the printer driver.
For the PCL 6 printer driver:
![]() After creating a document, open the Printing Preferences dialog box in the document's native application.
After creating a document, open the Printing Preferences dialog box in the document's native application.
The [Printing Preferences] dialog box appears.
![]() To use an existing One Click Presets, click the [One Click Presets] tab, and then click the icon in the [One Click Preset List:] box.
To use an existing One Click Presets, click the [One Click Presets] tab, and then click the icon in the [One Click Preset List:] box.
If you do not wish to modify a custom setting that is already registered in the printer driver, change settings such as paper size and source tray as required, and then proceed to step 8.
![]() Click the [Detailed Settings] tab.
Click the [Detailed Settings] tab.
![]() In the [Menu:] box, click the [Edit] icon.
In the [Menu:] box, click the [Edit] icon.
![]() In the [2 sided:] list, select [Open to Left], or [Open to Top].
In the [2 sided:] list, select [Open to Left], or [Open to Top].
![]() Change any other print settings if necessary.
Change any other print settings if necessary.
![]() To save current setting in the One Click Preset List, click [Register Current Settings...]. Enter a name and comment that describe the setting, and then click [OK].
To save current setting in the One Click Preset List, click [Register Current Settings...]. Enter a name and comment that describe the setting, and then click [OK].
The newly registered icon appears in the [One Click Preset List:] area.
![]() Click [OK] to close the Printing Preferences dialog box.
Click [OK] to close the Printing Preferences dialog box.
![]() Print the document using the print function in the document's native application.
Print the document using the print function in the document's native application.
For the PCL 5c printer driver:
![]() After creating a document, open the Printing Preferences dialog box in the document's native application.
After creating a document, open the Printing Preferences dialog box in the document's native application.
The [Printing Preferences] dialog box appears.
![]() In the [Duplex:] list, [Open to Left], [Open to Top], or [Booklet:].
In the [Duplex:] list, [Open to Left], [Open to Top], or [Booklet:].
![]() Change any other print settings if necessary.
Change any other print settings if necessary.
![]() Click [OK] to close the Printing Preferences dialog box.
Click [OK] to close the Printing Preferences dialog box.
![]() Print the document using the print function in the document's native application.
Print the document using the print function in the document's native application.
![]()
If the document contains pages with different original sizes, page breaks may occur.