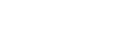Standard Printing
Use the following procedure to print documents using the normal printing function with the printer driver.
![]()
If you are using a Type 2 model with ELP NX installed, all print jobs for which "Normal Print" or "Locked Print" is specified are stored in ELP NX when user authentication is set. After issuing the print command from the printer driver, log in to ELP NX and print the job.
If you are using a Type 2 model with ELP NX installed, all print jobs for which "Locked Print" is specified are stored in ELP NX when user authentication is not set. Also note that any jobs for which "Locked Print" is not specified will be deleted according to the default setting of ELP NX.
For details about how to print using ELP NX, see Enhanced Locked Print NX User's Guide.
For details about the option settings of ELP NX, consult your administrator.
Before printing, make sure that the settings for the installed options and loaded paper are correctly configured.
For the PCL 6 printer driver:
![]() After creating a document, open the Printing Preferences dialog box in the document's native application.
After creating a document, open the Printing Preferences dialog box in the document's native application.
The [Printing Preferences] dialog box appears.
![]() Click the [One Click Presets] tab, if it is not already selected.
Click the [One Click Presets] tab, if it is not already selected.
![]() In the [Job Type:] list, select [Normal Print].
In the [Job Type:] list, select [Normal Print].
If you want to print multiple copies, specify a number of sets in the [Copies:] box.
![]() In the [Document Size:] list, select the size of the original to be printed.
In the [Document Size:] list, select the size of the original to be printed.
![]() In the [Orientation:] list, select [Portrait] or [Landscape] as the orientation of the original.
In the [Orientation:] list, select [Portrait] or [Landscape] as the orientation of the original.
![]() In the [Input Tray] list, select the paper tray that contains the paper you want to print onto.
In the [Input Tray] list, select the paper tray that contains the paper you want to print onto.
If you select [Auto Tray Select] in the [Input Tray] list, the source tray is automatically selected according to the paper size and type specified.
![]() In the [Paper Type:] list, select the type of paper that is loaded in the paper tray.
In the [Paper Type:] list, select the type of paper that is loaded in the paper tray.
![]() Select [Color] or [Black and White] in the [Color/ Black and White:] list.
Select [Color] or [Black and White] in the [Color/ Black and White:] list.
![]() To save current setting in the One Click Preset List, click [Register Current Settings...]. Enter a name and comment that describe the setting, and then click [OK].
To save current setting in the One Click Preset List, click [Register Current Settings...]. Enter a name and comment that describe the setting, and then click [OK].
The newly registered icon appears in the [One Click Preset List:] area.
![]() Click [OK] to close the Printing Preferences dialog box.
Click [OK] to close the Printing Preferences dialog box.
![]() Print the document using the print function in the document's native application.
Print the document using the print function in the document's native application.
For the PCL 5c printer driver:
![]() After creating a document, open the Printing Preferences dialog box in the document's native application.
After creating a document, open the Printing Preferences dialog box in the document's native application.
The [Printing Preferences] dialog box appears.
![]() In the [Job Type:] list, select [Normal Print].
In the [Job Type:] list, select [Normal Print].
If you want to print multiple copies, specify a number of sets in the [Copies:] box.
![]() In the [Orientation:] list, select [Portrait] or [Landscape] as the orientation of the original.
In the [Orientation:] list, select [Portrait] or [Landscape] as the orientation of the original.
![]() Select [Color] or [Black and White] in the [Color/ Black and White:] list.
Select [Color] or [Black and White] in the [Color/ Black and White:] list.
![]() Click the [Paper] tab.
Click the [Paper] tab.
![]() In the [Document Size:] list, select the size of the original to be printed.
In the [Document Size:] list, select the size of the original to be printed.
![]() In the [Input Tray:] list, select the paper tray that contains the paper you want to print onto.
In the [Input Tray:] list, select the paper tray that contains the paper you want to print onto.
If you select [Auto Tray Select] in the [Input Tray:] list, the source tray is automatically selected according to the paper size and type specified.
![]() In the [Type:] list, select the type of paper that is loaded in the paper tray.
In the [Type:] list, select the type of paper that is loaded in the paper tray.
![]() Click [OK] to close the Printing Preferences dialog box.
Click [OK] to close the Printing Preferences dialog box.
![]() Print the document using the print function in the document's native application.
Print the document using the print function in the document's native application.
![]()
The types of paper loaded in the paper trays are indicated on the printer's display. This allows you to see which tray the selected paper type is loaded in. However, the paper type setting available in the printing preference dialog box might be different from the type indicated on the printer's display.
If a warning message appears notifying you of a paper type or size mismatch see “If Errors Occur with the Specified Paper Size and Type”.
If [Color] is selected in the [Color/ Black and White:] list, you can print using special color outputs suitable for color vision impaired users. To use this function, click the [Detailed Settings] tab. Click the [Print Quality] menu in the [Menu:] box, and then select [Barrier-free Color Management]. This function is available with the PCL 6 and PostScript 3 printer driver.