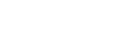Come utilizzare la funzione Stampa trattenuta
Per stampare un documento utilizzando la funzione Stampa trattenuta, procedere come illustrato di seguito.
Windows
![]() Nel menu [File] dell'applicazione, fare clic su [Stampa].
Nel menu [File] dell'applicazione, fare clic su [Stampa].
Viene visualizzata la finestra di dialogo [Stampa].
![]() Selezionare la stampante, quindi aprire la finestra di dialogo [Preferenze stampa].
Selezionare la stampante, quindi aprire la finestra di dialogo [Preferenze stampa].
![]() Nell'elenco [Tipo lavoro:] fare clic su [Stampa trattenuta].
Nell'elenco [Tipo lavoro:] fare clic su [Stampa trattenuta].
![]() Fare clic su [Dettagli...].
Fare clic su [Dettagli...].
![]() Nella casella [ID utente:] inserire un ID utente composto da un massimo di otto caratteri alfanumerici (a-z, A-Z, 0-9). È possibile eventualmente impostare un nome file.
Nella casella [ID utente:] inserire un ID utente composto da un massimo di otto caratteri alfanumerici (a-z, A-Z, 0-9). È possibile eventualmente impostare un nome file.
L'ID utente associa l'utente ai propri lavori.
![]() Scegliere [OK].
Scegliere [OK].
![]() Fare clic su [OK] per chiudere la finestra di dialogo relativa alle proprietà della stampante.
Fare clic su [OK] per chiudere la finestra di dialogo relativa alle proprietà della stampante.
Prima di inviare il lavoro di stampa verificare che non sia selezionata l'opzione di fascicolazione eventualmente disponibile. Il driver della stampante fascicola automaticamente per impostazione predefinita i file di Stampa trattenuta. Se nella finestra di dialogo Stampa dell'applicazione è selezionata l'opzione di fascicolazione potrebbe essere stampato un numero di copie superiore a quello richiesto.
![]() Avviare la stampa dalla finestra di dialogo [Stampa] dell'applicazione.
Avviare la stampa dalla finestra di dialogo [Stampa] dell'applicazione.
Il file documento verrà salvato sulla macchina.
Per stampare il documento, effettuare i passaggi seguenti.
Per eliminare il documento, consultare "Eliminazione di un file di stampa trattenuta".
![]() Sul pannello di controllo della macchina, premere il tasto [Stampante] per visualizzare la schermata della stampante.
Sul pannello di controllo della macchina, premere il tasto [Stampante] per visualizzare la schermata della stampante.
![]() Premere [Lavori di stampa].
Premere [Lavori di stampa].
![]() Premere [Lista stampe trattenute].
Premere [Lista stampe trattenute].
Comparirà un elenco di file di stampa memorizzati nella macchina.
Verranno visualizzate anche le opzioni [ID utente], [Data / Ora] e [Nome file].
In base alle impostazioni di sicurezza, è possibile che alcuni lavori di stampa non vengano visualizzati.
![]() Fare clic sul file che si desidera stampare per selezionarlo.
Fare clic sul file che si desidera stampare per selezionarlo.
![]() Premere [Stampa].
Premere [Stampa].
![]() Comparirà una schermata di conferma.
Comparirà una schermata di conferma.
![]() Premere [Sì].
Premere [Sì].
Il file di Stampa trattenuta viene stampato.
Mac OS X
![]() Nel menu [File] dell'applicazione, fare clic su [Stampa].
Nel menu [File] dell'applicazione, fare clic su [Stampa].
Viene visualizzata la finestra di dialogo [Stampa].
![]() Nel menu di scelta rapida fare clic su [Registro dei lavori].
Nel menu di scelta rapida fare clic su [Registro dei lavori].
![]() Nel menu di scelta rapida [Tipo lavoro:] fare clic su [Stampa trattenuta].
Nel menu di scelta rapida [Tipo lavoro:] fare clic su [Stampa trattenuta].
![]() Nella casella [ID utente:] inserire un ID utente composto da un massimo di otto caratteri alfanumerici (a-z, A-Z, 0-9). È possibile eventualmente impostare un nome file.
Nella casella [ID utente:] inserire un ID utente composto da un massimo di otto caratteri alfanumerici (a-z, A-Z, 0-9). È possibile eventualmente impostare un nome file.
L'ID utente associa l'utente ai propri lavori.
![]() Dopo aver configurato le impostazioni necessarie, fare clic su [Stampa].
Dopo aver configurato le impostazioni necessarie, fare clic su [Stampa].
Il file documento verrà salvato sulla macchina.
Per stampare il documento, effettuare i passaggi seguenti.
Per eliminare il documento, consultare "Eliminazione di un file di stampa trattenuta".
![]() Sul pannello di controllo della macchina, premere il tasto [Stampante] per visualizzare la schermata della stampante.
Sul pannello di controllo della macchina, premere il tasto [Stampante] per visualizzare la schermata della stampante.
![]() Premere [Lavori di stampa].
Premere [Lavori di stampa].
![]() Premere [Lista stampe trattenute].
Premere [Lista stampe trattenute].
Comparirà un elenco di file di stampa memorizzati nella macchina.
Verranno visualizzate anche le opzioni [ID utente], [Data / Ora] e [Nome file].
In base alle impostazioni di sicurezza, è possibile che alcuni lavori di stampa non vengano visualizzati.
![]() Fare clic sul file che si desidera stampare per selezionarlo.
Fare clic sul file che si desidera stampare per selezionarlo.
![]() Premere [Stampa].
Premere [Stampa].
Comparirà una schermata di conferma.
![]() Premere [Sì].
Premere [Sì].
Il file di Stampa trattenuta viene stampato.
![]()
Se si preme il tasto [Cancella/Stop] dopo aver premuto [Sì] per stampare, la stampa viene annullata. Il file resta memorizzato sulla macchina.
Per annullare la stampa, premere [Esci], quindi [Reset lavoro]. Il file verrà eliminato.
Al termine della stampa il file archiviato viene eliminato automaticamente.