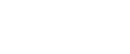Creating a shared folder on a computer running Mac OS X
If you want to send scanned files to a destination computer running Mac OS X, you must first create a shared folder on the destination computer. Using Mac OS X 10.5 as an example, the following procedure explains how to create a shared folder.
![]()
You must log on as an administrator to create a shared folder.
![]() Create the folder that you want to send scan files to.
Create the folder that you want to send scan files to.
![]() On the Apple menu, click [System Preferences].
On the Apple menu, click [System Preferences].
![]() Click [Sharing].
Click [Sharing].
![]() Select the [File Sharing] check box.
Select the [File Sharing] check box.
![]() Click [Options].
Click [Options].
![]() Select the [Share files and folders using SMB.] check box.
Select the [Share files and folders using SMB.] check box.
![]() Select the account that will be used to access the shared folder.
Select the account that will be used to access the shared folder.
![]() If the [Authentication] screen appears, enter the password for the account, click [OK], and then click [Finish].
If the [Authentication] screen appears, enter the password for the account, click [OK], and then click [Finish].
![]() Under the [Shared Folders:] list, click [+] (new).
Under the [Shared Folders:] list, click [+] (new).
![]() Select the folder you have created, and then click [Add].
Select the folder you have created, and then click [Add].
![]() Make sure that the permissions for the user who will access this folder are set to [Read/Write].
Make sure that the permissions for the user who will access this folder are set to [Read/Write].
![]()
For more details about creating shared folders, ask your administrator.
To register a shared folder in the machine's address book, you need the computer's IP address, and the user name and password of a user who has access permissions for the shared folder.