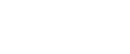Creating a shared folder on a computer running Microsoft Windows
If you want to send scanned files to a destination computer running Microsoft Windows, you must first create a shared folder on the destination computer. Using Windows XP Professional as an example, the following procedure explains how to create a shared folder with simple file sharing disabled.
![]()
If the destination computer is protected by a firewall or similar security measures, it might not be able to receive scanned documents through a shared folder. In such cases, register the machine's NetBIOS or IP address as an exception in the destination computer's firewall settings. For details, see Windows Help or the documentation of the firewall.
You must log on as an Administrators group member to create a shared folder.
Step 1: Disable simple file sharing
![]() On the [Start] menu, click [My Computer].
On the [Start] menu, click [My Computer].
![]() On the [Tools] menu, click [Folder Options], and then select the [View] tab.
On the [Tools] menu, click [Folder Options], and then select the [View] tab.
![]() Under [Advanced settings:], clear the [Use simple file sharing (Recommended)] check box.
Under [Advanced settings:], clear the [Use simple file sharing (Recommended)] check box.
![]() Click [OK].
Click [OK].
Step 2: Create a shared folder and set access privileges
![]() Create the folder that you want to send scan files to.
Create the folder that you want to send scan files to.
![]() Right-click the folder, and then click [Sharing and Security].
Right-click the folder, and then click [Sharing and Security].
![]() On the [Sharing] tab, select [Share this folder].
On the [Sharing] tab, select [Share this folder].
![]() On the [Sharing] tab, click [Permissions].
On the [Sharing] tab, click [Permissions].
![]() In the [Group or user names:] list, select "Everyone", and then click [Remove].
In the [Group or user names:] list, select "Everyone", and then click [Remove].
![]() Click [Add].
Click [Add].
![]() In the [Select Users or Groups] window, click [Advanced].
In the [Select Users or Groups] window, click [Advanced].
![]() Specify one or more object types, select a location, and then click [Find Now].
Specify one or more object types, select a location, and then click [Find Now].
![]() From the list of results, select the groups and users you want to grant access to, and then click [OK].
From the list of results, select the groups and users you want to grant access to, and then click [OK].
![]() In the [Select Users or Groups] window, click [OK].
In the [Select Users or Groups] window, click [OK].
![]() In the [Groups or user names:] list, select a group or user, and then, in the [Allow] column of the permissions list, select either the [Full Control] or [Change] check box.
In the [Groups or user names:] list, select a group or user, and then, in the [Allow] column of the permissions list, select either the [Full Control] or [Change] check box.
Configure the access permissions for each group and user.
![]() Click [OK].
Click [OK].
![]() Select the [Security] tab, and then configure the access permissions.
Select the [Security] tab, and then configure the access permissions.
Add to the list the groups and users whom you want to grant access to, and then configure the access permissions for each. The procedure is the same as the procedure explained in steps 5, 6, and 7.
![]() Click [OK].
Click [OK].
![]()
If you are creating a shared folder for the first time on this computer, you must enable the file sharing function. For details, see Windows Help.
To register a shared folder in the machine's address book, you need the computer’s IP address or computer name, and the user name and password of a user who has access permissions for the shared folder.