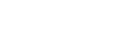

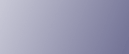
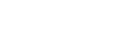  | 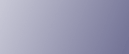 | ||
This section explains how to install the printer driver using the parallel port. (Note that this procedure is based on Windows XP. The procedure might differ slightly depending on the operating system you are using.)
To use a printer connected using a parallel interface, click [LPT1] when installing the printer driver.
![]()
You need administrator permissions to install the driver. Log on as an Administrators group member.
If your operating system is Windows XP Professional/Vista x64, Windows Server 2003/2003 R2/2008 x64, you must download the printer driver from the supplier's Web site. Select this printer and the operating system you are using, and then download the appropriate driver.
Close all applications currently running.
Insert the CD-ROM in the CD-ROM drive.
The installer starts.
Auto Run may not work if certain operating system settings are configured. If this is the case, launch "Setup.exe" from the CD-ROM root directory.
Select the interface language, and then click [OK].
Click [M Driver].
The Add Printer wizard starts.
Click [Next>].
Select [Local printer attached to this computer], and then click [Next>].
Select [LPT1: (Recommended Printer Port)] in the [Use the following port] list, and then click [Next>].
Click [Have Disk...], and then click [Browse...].
If the CD-ROM drive letter is D, the printer driver's setup information file (Printer.inf) is stored in "D:\DRIVERS\MDriver\(Language)\".
Change the printer name if necessary.
To use this printer as the default printer, select [Yes], and then click [Next>].
To share this printer over a network, select [Share Name], and then click [Next>]. If you do not want to share the printer over a network, select [Do not share this printer], and then click [Next>].
If you selected [Share Name], complete the text boxes, and then click [Next>].
If a message asking you whether or not you want to print a test message appears, select [No], and then click [Next>].
You must finish the installation before printing a test page.
Click [Finish].
If the [Software Installation] dialog box appears, click [Continue Anyway].
![]()
To stop the installation of the driver, click [Cancel] before the installation is complete.