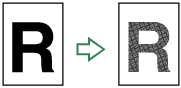When You Cannot Make Clear Copies
This section describes likely causes of and possible solutions for unclear copies.
Problem |
Cause |
Solution |
|---|---|---|
Copies appear dirty. |
Image density is too high. |
Adjust the image density settings. See "Adjusting Copy Image Density", Copy and Document Server Reference |
Copies are dirty. |
Auto Image Density is not selected. |
On the control panel, select [Auto Density]. |
The reverse side of the original shows through on copies. |
Image density is too high. |
Adjust the image density settings. See "Adjusting Copy Image Density", Copy and Document Server Reference |
The reverse side of the original shows through on copies. |
Auto Image Density is not selected. |
On the control panel, select [Auto Density]. |
The reverse side of the original shows through on copies. |
You are copying a thin original, and its reverse side is showing through. |
On the control panel, select [Auto Density]; or, adjust the density setting manually. For details, see "Adjusting Copy Image Density", Copy and Document Server Reference |
Shadow appears on copies of pasted originals. |
Image density is too high. |
|
Identical blemishes appear in the same place on every copy. |
The exposure glass or ADF is dirty. |
Clean the exposure glass and/or ADF. See "Maintaining Your Machine", About This Machine |
Identical blemishes appear in the same place on every copy. |
|
On the control panel, select [Generation], and then begin copying. |
Copies are too light. |
Image density is too light. |
Adjust the image density settings. See "Adjusting Copy Image Density", Copy and Document Server Reference |
Copies are too light. |
A light copy may result when you use damp or rough grain paper. |
Use recommended paper only and be sure its storage environment meets the recommended temperature and humidity conditions. For details about recommended paper and the proper way to store it, see "Recommended Paper Sizes and Types" and "Paper Storage", About This Machine |
Copies are too light. |
Toner cartridge is almost empty. |
Add toner. See "Adding Toner", About This Machine |
Parts of images are not copied. |
The original is not set correctly. |
Set originals correctly. See "Placing Originals", Copy and Document Server Reference |
Parts of images are not copied. |
The correct paper size is not selected. |
Select the correct paper size. |
Parts of images are not copied. |
Even if you place originals in the ADF correctly, margin of a few millimeters on all four sides of the original might not be copied. |
Use "Create Margin" function to reduce the image of its original size. For details about missing image area, see "Missing Image Area", Copy and Document Server Reference |
Images appear only partially. |
The paper is damp. |
Use paper that has been stored in the recommended temperature and humidity conditions. For details about the proper way to store paper, see "Paper Storage", About This Machine |
Black lines appear. |
The exposure glass is dirty. |
Clean the exposure glass. See "Maintaining Your Machine", About This Machine |
White lines appear. |
The exposure glass is dirty. |
Clean the exposure glass. See "Maintaining Your Machine", About This Machine |
White lines appear. |
When |
Add toner. See "Adding Toner", About This Machine |
Copies are blank. |
The original is not set correctly. |
When placing originals on the exposure glass, make sure the side to be scanned is facing down. When placing originals in the ADF, make sure the side to be scanned is facing up. |
A moiré pattern appears.
|
Your original has a dot pattern image or many lines. |
Place the original on the exposure glass at a slight angle. |
Black spots appear on the copy of a photographic print. |
Because of high humidity, the photographic print has stuck to the exposure glass. |
Place the print on the exposure glass in either of the following ways:
|