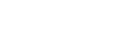Установка драйвера принтера PCL или RPCS Raster (USB)
В данном разделе объясняется, как установить только драйвер принтера (если принтер подключен к компьютеру по USB).
Если вы уже установили драйвер принтера, воспользовавшись функцией "Быстрая установка для USB", его повторной установки не требуется.
![]()
Установку могут выполнять только администраторы. Зарегистрируйтесь в системе под учётной записью администратора.
Не включайте питание на данном этапе.
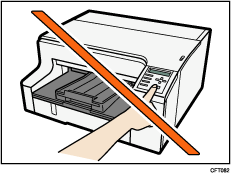
Далее в качестве примера используется Windows XP. В других операционных системам могут использоваться другие процедуры.
Отображаемые окна зависят от операционной среды.
![]() Запустите Windows и вставьте прилагаемый к аппарату компакт-диск в дисковод компакт-дисков.
Запустите Windows и вставьте прилагаемый к аппарату компакт-диск в дисковод компакт-дисков.
Закройте все выполняющиеся приложения.
При запуске Windows может появиться мастер установки нового оборудования. В таком случае нажмите [Отмена]. Снова проверьте, что питание отключено, затем переходите к этапу 2.
В некоторых конфигурациях операционной системы функция автоматического запуска не работает. В таком случае дважды щелкните по значку дисковода компакт-дисков в [Мой компьютер] или [Проводник], а затем дважды щелкните по значку [SETUP.EXE] или [RDISETUP.EXE] в папке [DRIVERS].
![]() Выберите язык интерфейса и нажмите [OK].
Выберите язык интерфейса и нажмите [OK].
![]() Нажмите [Драйвер принтера].
Нажмите [Драйвер принтера].
Если используется модель аппарата GX e3350N, нажмите [Драйвер принтера].
![]() Внимательно прочтите лицензионное соглашение. Если вы согласны с его условиями, выберите [Я принимаю соглашение.] и нажмите кнопку [Далее >].
Внимательно прочтите лицензионное соглашение. Если вы согласны с его условиями, выберите [Я принимаю соглашение.] и нажмите кнопку [Далее >].
![]() Нажмите [Подсоединено с пом. кабеля USB], после чего нажмите [Далее >].
Нажмите [Подсоединено с пом. кабеля USB], после чего нажмите [Далее >].
![]() Снова проверьте, что питание принтера выключено, после чего нажмите [Далее >].
Снова проверьте, что питание принтера выключено, после чего нажмите [Далее >].
Проверьте, что появилось диалоговое окно (ниже).
![]() Убедитесь, что компьютер и принтер корректно соединены, после чего нажмите клавишу [Питание].
Убедитесь, что компьютер и принтер корректно соединены, после чего нажмите клавишу [Питание].
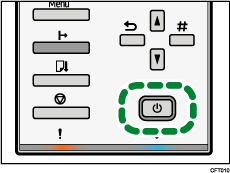
Начнется процесс установки.
![]() Выберите, нужно ли автоматически открывать монитор состояния, после чего нажмите [Далее >].
Выберите, нужно ли автоматически открывать монитор состояния, после чего нажмите [Далее >].
![]() Проверьте результат установки, после чего нажмите [Завершить].
Проверьте результат установки, после чего нажмите [Завершить].
![]()
Если появляется сообщение «Цифровая подпись не найдена» или же диалоговое окно [Найдено новое оборудование] или [Установка оборудования], см. «Комментарии к установке»:
Нажмите [Да], [Продолжить] или [Все равно установить этот драйвер], чтобы продолжить установку.
При появлении сообщения, предлагающего перезагрузить компьютер, перезагрузите компьютер.
Проверьте корректность установки драйвера принтера и убедитесь, что клавиша принтера [Питание] горит, и выполните тестовую печать.
Чтобы выполнить тестовую печать, откройте диалоговое окно свойств принтера и нажмите [Печать тестовой страницы] во вкладке [General](Общие).
Если на сервере печати установлен брандмауэр Windows Firewall, перед использованием Status Monitor в брандмауэре необходимо настроить исключения.
Более подробную информацию о настройке Windows Firewall см. в разделе "Ошибки монитора состояния".
![]()
Для получения подробной информации об установке только руководства пользователя см. Установка руководства пользователя
 .
.Для получения дальнейших сведений о предоставлении общего доступа к принтеру см. Открытие общего доступа к принтеру
 .
.