Uninstalling the Printer Driver
To update the printer driver, uninstall the old printer driver before installing the new one.
![]()
The Status monitor installed with the current printer driver is uninstalled when the current printer driver is uninstalled.
Registered custom settings are also deleted. To continue using registered custom settings, save them as custom settings files before uninstalling.
![]() Press the printer's [Power] key to turn the printer off.
Press the printer's [Power] key to turn the printer off.
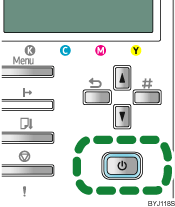
![]() On the [Start] menu, click [Printers and Faxes].
On the [Start] menu, click [Printers and Faxes].
![]() Click the icon of the printer, and then click [Delete] on the [File] menu.
Click the icon of the printer, and then click [Delete] on the [File] menu.
A confirmation message appears.
![]() Click [Yes].
Click [Yes].
The printer driver is uninstalled.
![]() Double-click [My computer].
Double-click [My computer].
![]() On the [Tools] menu, click [Folder Options...].
On the [Tools] menu, click [Folder Options...].
![]() Click the [View] tab.
Click the [View] tab.
![]() In the [Advanced Settings:] box, click [Show hidden files and folders], and then deselect the [Hide extension for known file types] check box.
In the [Advanced Settings:] box, click [Show hidden files and folders], and then deselect the [Hide extension for known file types] check box.
![]() Click [OK].
Click [OK].
![]() On the [Start] menu, click [Search].
On the [Start] menu, click [Search].
![]() Click the [All files and folders], and then enter a file name in the [All or part of the file name:] field.
Click the [All files and folders], and then enter a file name in the [All or part of the file name:] field.
Enter "RCDAD12K.inf" as the INF name.
![]() In the [Look in:] box, select the hard disk on which Windows is installed, and then click [Search].
In the [Look in:] box, select the hard disk on which Windows is installed, and then click [Search].
![]() Right-click the file displayed as the search result, and then click [Delete].
Right-click the file displayed as the search result, and then click [Delete].
The INF file is uninstalled.
![]() After uninstalling the printer driver, restart Windows.
After uninstalling the printer driver, restart Windows.
![]()
For details about storing registered custom settings, see the printer driver Help.
For details about updating the printer driver, contact your sales or service representative.

