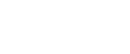

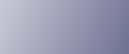
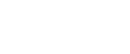  | 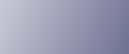 | ||
Use the following procedure to assign a specific IP address to the printer. This procedure is only necessary if you want to use the printer on a network without DHCP, or want to prevent the printer's IP address from changing.
Before beginning this procedure, make sure you have the IP address, subnet mask, and gateway address that the printer will use.
Press the [Menu] key.
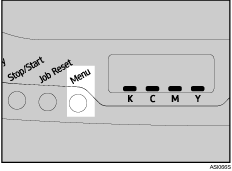
Press the [![]() ] or [
] or [![]() ] key to display [Host Interface], and then press the [#Enter] key.
] key to display [Host Interface], and then press the [#Enter] key.
| Menu: Host Interface |
Press the [![]() ] or [
] or [![]() ] key to display [Network Setup], and then press the [#Enter] key.
] key to display [Network Setup], and then press the [#Enter] key.
| Host Interface: Network Setup |
Press the [![]() ] or [
] or [![]() ] key to display [DHCP], and then press the [#Enter] key.
] key to display [DHCP], and then press the [#Enter] key.
| Network Setup: DHCP |
Press the [![]() ] or [
] or [![]() ] key to select [Off], and then press the [#Enter] key.
] key to select [Off], and then press the [#Enter] key.
| DHCP: Off |
The address detected by the printer will appear.
Press the [![]() ] or [
] or [![]() ] key to display [IP Address], and then press the [#Enter] key.
] key to display [IP Address], and then press the [#Enter] key.
| Network Setup: IP Address |
Press the [![]() ] or [
] or [![]() ] key to enter the address, and then press the [#Enter] key.
] key to enter the address, and then press the [#Enter] key.
| IP Address: 0.0.0.0 |
Press the [![]() ] or [
] or [![]() ] key to enter the left most entry field of the address. After entering the left field, press the [#Enter] key, and then you can enter the next field. After completing to enter in the all field, press the [#Enter] key.
] key to enter the left most entry field of the address. After entering the left field, press the [#Enter] key, and then you can enter the next field. After completing to enter in the all field, press the [#Enter] key.
Use this method to assign Subnet Mask and Gateway Address.
Press the [Menu] key.
The initial screen appears.
Print a configuration page to confirm the settings made.
![]()
For details about printing the configuration page using control panel, see Test Printing.