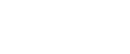

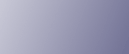
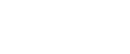  | 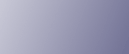 | ||
![]()
A DHCP server is required on the network for the machine to receive an IP address automatically.
Press the [User Tools] key.
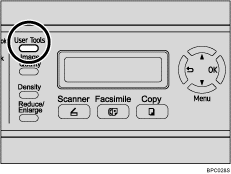
Press the [![]() ][
][![]() ] keys to select [Network Settings], and then press the [OK] key.
] keys to select [Network Settings], and then press the [OK] key.
If you are requested to enter a password, enter the password using the number keys, and then press the [OK] key.
Press the [![]() ][
][![]() ] keys to select [IP Configuration], and then press the [OK] key.
] keys to select [IP Configuration], and then press the [OK] key.
Press the [![]() ][
][![]() ] keys to select [DHCP Activated], and then press the [OK] key.
] keys to select [DHCP Activated], and then press the [OK] key.
Press the [![]() ][
][![]() ] keys to select [On], and then press the [OK] key.
] keys to select [On], and then press the [OK] key.
The new setting is displayed with an "![]() " symbol, indicating that the setting has been changed.
" symbol, indicating that the setting has been changed.
Confirm the setting, and then press the [![]() ] key.
] key.
Press the [Clear/Stop] key to return to the initial screen.
If you are requested to reboot the machine, turn off the machine, and then turn it back on.
Print the configuration page to confirm the setting.
The IP address setting will appear under "TCP/IP" on the configuration page.
![]()
You can press the [![]() ] key to exit to the previous level of the menu tree.
] key to exit to the previous level of the menu tree.
A password for accessing the [Network Settings] menu can be specified in [Admin Menu Lock].
If your network environment requires a specific transmission speed that is not automatically detected, set the transmission speed in [LINK Setting] under [Network Settings].
When [DHCP Activated] is enabled, manually configured IP address settings are not used.
![]()
For details about turning the machine on and off, see Turning the Power on.
For details about printing configuration page, see Printing the Configuration Page.
For details about [Admin Menu Lock], see Administrator Settings.
For details about [LINK Setting], see Network Settings.