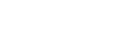

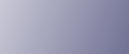
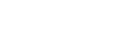  | 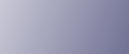 | ||
Deleting a selected Locked Print file only
Press the [Menu] key.
The [Menu] screen appears.
Press the [![]() ] or [
] or [![]() ] key to display [Locked Print], and then press the [
] key to display [Locked Print], and then press the [![]() Enter] key.
Enter] key.
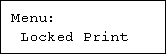
Press the [![]() ] or [
] or [![]() ] key to display [Delete One File], and then press the [
] key to display [Delete One File], and then press the [![]() Enter] key.
Enter] key.
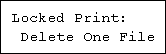
The file name and the time when the job was stored appear.
Press the [![]() ] or [
] or [![]() ] key to display the file you want to delete, and then press the [
] key to display the file you want to delete, and then press the [![]() Enter] key.
Enter] key.
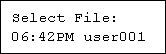
The password screen appears.
Enter the password using the [![]() ] or [
] or [![]() ] key, and then press the [
] key, and then press the [![]() Enter] key.
Enter] key.
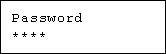
If you forget your password, ask your administrator for help.
Check the file you want to delete is displayed, and then press the [![]() Enter] key.
Enter] key.
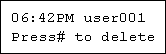
The "Deleted" message appears.
Press the [Menu] key.
The initial screen appears.
Deleting all Locked Print files
Press the [Menu] key.
The [Menu] screen appears.
Press the [![]() ] or [
] or [![]() ] key to display [Locked Print], and then press the [
] key to display [Locked Print], and then press the [![]() Enter] key.
Enter] key.
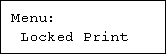
Press the [![]() ] or [
] or [![]() ] key to display [Del. All Files], and then press the [
] key to display [Del. All Files], and then press the [![]() Enter] key.
Enter] key.
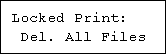
The user ID when the job was stored appear.
Press the [![]() ] or [
] or [![]() ] key to display the user ID for the file you want to delete, and then press the [
] key to display the user ID for the file you want to delete, and then press the [![]() Enter] key.
Enter] key.
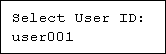
The password screen appears.
To cancel deleting a Locked Print file, press the [Escape] key.
Enter the password using the [![]() ] or [
] or [![]() ] key, and then press the [
] key, and then press the [![]() Enter] key.
Enter] key.
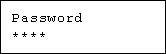
If you forget your password, ask your administrator for help.
The printer deletes files that correspond to the entered password. The number of files to be deleted is displayed on the confirmation screen.
The printer deletes documents that correspond to the entered password. To delete documents that do not correspond to the entered password, repeat the procedure and specify the appropriate password.
The number of documents selected for deletion is displayed. Check the number, and if it is correct, press the [![]() Enter] key.
Enter] key.
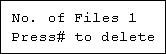
The "Deleted" message appears.
Press the [Menu] key.
The initial screen appears.