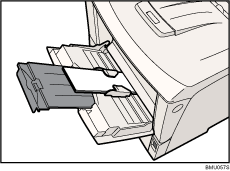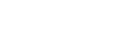

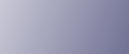
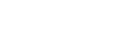  | 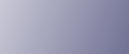 | ||
Printer setup |
Make the following settings using the control panel:
|
Printer driver setup |
Click [Thick] in the "Paper Type:" list. |
Enabled paper feeding tray |
Tray 2 (Envelope Feeder) Bypass Tray
|
Both-sided printing |
Not possible |
Additional cautions |
|
![]()
Load envelopes with the print side down in the envelope feeder.
Load envelopes with flaps closed to the left side of the tray. When printing with a printer driver, select the [Rotate by 180 degrees] check box on the "Misc." tab.
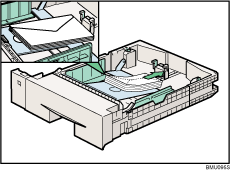
Load envelopes with the print side facing up on the bypass tray.
Load envelopes with flaps closed to the left side of the tray. When printing with a printer driver, select the [Rotate by 180 degrees] check box on the "Misc." tab.