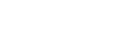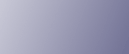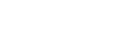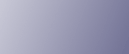Problem |
Solution |
An error occurs. |
If an error occurs when printing, change the computer or printer driver settings.
Check the printer icon name does not exceed 32 alphanumeric characters. If it does, shorten it. Check whether other applications are operating. Close any other applications, as they may be interfering with printing. If the problem is not resolved, close unneeded processes too. Check that the latest printer driver is being used. If it is not the latest one, update it with the latest version. See the instructions provided on the driver CD-ROM.
|
A print job is canceled. |
Printing on Legal size paper may be canceled, if the printing is performed with a certain print quality setting. If using the PCL or DDST printer driver, set [Gradation] in [Print Quality] to [Speed] or [Standard]. If using the PostScript 3 printer driver, set [Print Quality] in [Printer Features] to [Standard] or [High Quality]. For details, see the printer driver Help. If [I/O Timeout] under [Machine Settings] is set to 15 seconds, increase the time period. A print job may be canceled if printing is frequently interrupted by data from other ports, or if printing data is large and takes time for processing. For details, seeMachine Settings.
|
There is considerable delay between the print start command and actual printing. |
Processing time depends on data volume. High volume data, such as graphics-heavy documents, take longer to process. If "Processing" is displayed on the screen, the machine is receiving data. Wait for a while. To speed up printing, reduce the printing resolution using the printer driver. For details, see the printer driver Help. The machine is calibrating color. Wait for a while.
|
Prints fall behind the machine when they are output. |
Raise the appropriate stop fence (forward fence for A4/Letter, rear fence for Legal size prints). See Exterior: Rear View. |
Prints do not stack properly. |
Paper is damp. Use paper that has been stored properly. See Paper and Other Media. Select [Mode2] or [Mode3] in [High Humidity Mode] under [Machine Settings]. Note that if you select [Mode2] or [Mode3], the first print takes longer than subsequent prints to complete. Raise the appropriate stop fence (forward fence for A4/Letter, rear fence for Legal size prints). See Exterior: Rear View.
|
The whole printout is blurred. |
Paper is damp. Use paper that has been stored properly. See Paper and Other Media. Select [Mode1], [Mode2] or [Mode3] in [High Humidity Mode] under [Machine Settings]. Note that if you select [Mode2] or [Mode3], the first print takes longer than subsequent prints to complete. If you enable [Toner Saver Mode] under [Machine Settings], printing is generally less dense. Toner is almost depleted. If "Near End X Toner" ("X" indicates the toner color) appears on the screen, replace the indicated print cartridge. Condensation may have collected. If rapid change in temperature or humidity occurs, use this machine only after it has acclimatized.
|
The toner is powdery and comes away from the paper, or the printed image has a matt appearance. |
Check if the fusing unit lever is lowered or the grey knobs are positioned as in the image below. 
|
Colorless dots appear in solid color printouts. |
Change the paper type currently selected in the Paper Type settings, and then print. Eg. "Plain & Recycled" ⇒ "Recycled", "Recycled" ⇒ "Plain 1" See Specifying Paper Type and Paper Size or Changing Machine Settings . |