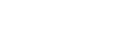

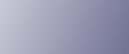
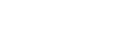  | 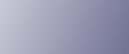 | ||
Procédez comme suit pour imprimer des fichiers PDF protégés par mot de passe.
Dans le menu [Démarrer], cliquez sur [Tous les programmes], [DeskTopBinder], puis sur [Assistant des fonctions avancées].
La boîte de dialogue [Assistant des fonctions avancées] s'affiche.
Cliquez sur [Démarrer], puis sur [Suivant >] à plusieurs reprises jusqu'à ce que la boîte de dialogue [Fonction d'impression2] apparaisse.
Dans la boîte de dialogue [Fonction d'impression2], cliquez sur [Propriétés].
La boîte de dialogue [Prop. impression directe PDF] s'affiche.
Cochez la case [Utiliser mot de passe PDF] en bas à droite de l'écran, puis cliquez sur [OK].
Cliquez plusieurs fois sur [Suivant >] jusqu'à de que [Terminer] s'affiche.
Cliquez sur [Terminer].
La boîte de dialogue [Extended Features Wizard] se ferme.
Faites glisser le fichier PDF que vous souhaitez imprimer vers l'icône Impression directe PDF dans la Function palette, et lâchez-le dessus.
La boîte de dialogue [Liste fichiers de sortie - Impression directe PDF] s'affiche.
Cliquez sur le fichier PDF que vous souhaitez imprimer, pour qu'il apparaisse en surbrillance, puis cliquez sur [OK].
La boîte de dialogue [Prop. impression directe PDF] s'affiche.
Dans la boîte de dialogue [Mot de passe PDF :] en bas à droite de l'écran, saisissez le mot de passe du fichier PDF que vous souhaitez imprimer puis cliquez sur [OK].
Le fichier PDF protégé par mot de passe est imprimé.
![]()
Avant d'imprimer un fichier PDF protégé par mot de passe, effectuez l'une des opérations suivantes :
Dans la boîte de dialogue [Prop. impression directe PDF], saisissez le mot de passe du fichier PDF que vous souhaitez imprimer.
Saisissez un mot de passe pour le fichier PDF en sélectionnant [PDF : Chang. MDP] dans [Menu PDF] du panneau de commande de cette imprimante.
Si vous avez spécifié un [Mot de passe de groupe PDF] pour le [Menu PDF] sous DeskTopBinder Lite ou sur le panneau de commande de cette imprimante, le même mot de passe de groupe doit également être assigné à l'autre.
Propriétés de l'impression directe PDF
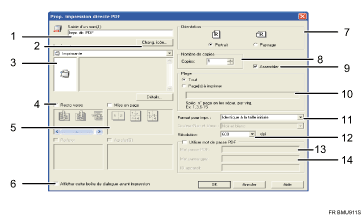
Saisie d'un nom :
Affiche le nom de la configuration du plug-in (jusqu'à 63 caractères à un octet)
Chang. icôn...
Modifie l'icône affichée dans la barre d'outils.
Imprimante :
Affiche une liste des pilotes RPCS qui prennent en charge l'impression directe PDF.
Recto verso
Imprime sur les deux faces des feuilles.
Mise en page
Imprime plusieurs pages sur une seule feuille.
Afficher cette boîte de dialogue avant impression
Apparaît en mode Impression directe PDF si cette case est cochée.
Orientation :
Spécifie l'orientation de l'original.
Nombre de copies
Spécifie le nombre d'exemplaires à imprimer.
Assembler
Trie les feuilles imprimées
Plage :
Définit sur quel papier imprimer.
Format pour impr. :
Spécifie le format du papier sur lequel les copies sont imprimées.
Résolution :
Spécifie une résolution d'impression.
Mot passe PDF :
Saisissez le mot de passe pour les fichiers PDF protégés par mot de passe. Un fichier PDF protégé par mot de passe ne peut être imprimé si son mot de passe n'est pas saisi à cet endroit.
Mot passe gpe:
Si un mot de passe de groupe est assigné à DeskTopBinder Lite et à cette imprimante, saisissez le mot de passe de groupe dans ce champ. Le mot de passe de groupe doit être saisi pour pouvoir lancer l'impression.