管理員工具
本節說明系統設定下管理員工具選單中的使用者工具。
管理員工具是管理員所使用的工具。若要變更這些設定,請與管理員聯絡。
建議先指定管理員驗證,再進行管理員工具設定。
通訊錄管理
您可以在通訊錄中新增、變更或刪除登記的資訊,
細節請參閱「通訊錄」。
登錄/變更
您可以登錄並變更名稱及使用者代碼。
名稱
您可以登記名稱、按鍵顯示、登錄編號和標題選擇。
驗證資訊
您可以登記使用者代碼,並指定可供每個使用者代碼使用的功能。您也可以登記傳送電子郵件、傳送檔案至資料夾或存取LDAP伺服器時使用的使用者名稱和密碼。
保護
您可以登記保護代碼。
傳真目的地
您可以登記傳真號碼、國際傳送模式、傳真表頭、標籤插入、IP-Fax目的地和協定。
電子郵件
您可以登記電子郵件地址。
資料夾
您可以登記通訊協定、路徑、連接埠編號和伺服器名稱。
增加到群組
您可以為通訊錄中登記的名稱建立群組。
刪除
您可以將名稱從通訊錄中刪除。
您最多可以登記2,000個名稱。
您最多可以登記440個使用者代碼。
也可以使用Web Image Monitor或SmartDeviceMonitor for Admin在通訊錄中登記和管理名稱。
通訊錄: 登錄/變更/刪除群組
在通訊錄中登錄的名稱可新增至群組中。然後您便能夠輕鬆的管理在每個群組中登記的名稱。
編入/更改
您可以登錄和變更群組。
名稱
您可以登記名稱、按鍵顯示、登錄編號和標題選擇。
已登錄的使用者/群組
您可以檢查在每個群組中登記的名稱或群組。
保護
您可以登記保護代碼。
增加到群組
您可以將通訊錄中登記的群組放入群組中。
刪除
您可以將群組從通訊錄中刪除。
您最多可以登記100個群組。
也可以使用Web Image Monitor或SmartDeviceMonitor for Admin在通訊錄中登記和管理群組。
使用印表機掃描器單元隨附的SmartDeviceMonitor for Admin。
通訊錄: 變更順序
變更已登記名稱的順序。
您可以重新安排項目在同一頁面上的順序,但無法將項目移到其他頁面。
例如,您無法將項目從“PLANNING”([OPQ])移至“DAILY”([CD])。
按下[使用者工具/計數器]鍵。
按下[系統設定]。
按下[管理員工具]。
按下[通訊錄:變更順序]。
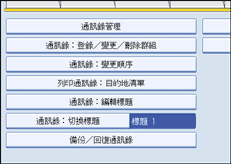
按下要移動的名稱按鍵。

您可以使用數字鍵選擇名稱。
按下您要將名稱移往的適當名稱按鍵。
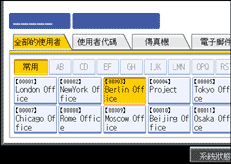
使用者按鍵會移至選擇的位置,目前在選擇位置上的使用者按鍵會向前或向後移動。
如果您將選擇的使用者按鍵向前移動,則目前在選擇位置上的使用者按鍵會向後移動。
如果您將選擇的使用者按鍵向後移動,則目前在選擇位置上的使用者按鍵會向前移動。
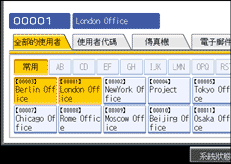
您也可以使用數字鍵選擇名稱。
列印通訊錄: 目的地清單
您可以列印在通訊錄中登記的目的地清單。
以標題1順序列印
以標題1順序列印通訊錄。
以標題2順序列印
以標題2順序列印通訊錄。
以標題3順序列印
以標題3順序列印通訊錄。
列印群組撥號清單
列印通訊錄群組。
按下[使用者工具/計數器]鍵。
按下[系統設定]。
按下[管理員工具]。
按下[列印通訊錄:目的地清單]。
選擇列印格式。
若要將清單列印在紙張的雙面上,請選擇[雙面列印]。
按[開始]鍵。
隨即列印出清單。
通訊錄: 編輯標題
您可以編輯標題,以便更容易尋找使用者。
按下[使用者工具/計數器]鍵。
按下[系統設定]。
按下[管理員工具]。
按下[通訊錄:編輯標題]。
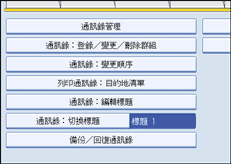
按下您要變更的標題按鍵。
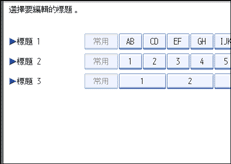
輸入新名稱,然後按下[確定]。
按下[確定]。
按下[使用者工具/計數器]鍵。
通訊錄: 切換標題
指定選擇名稱的標題。
預設設定是[標題1]。
備份/回復通訊錄
您可以將機器的通訊錄備份至外部儲存裝置上,或從外部儲存裝置回復備份複本。
回復資料會覆寫儲存在機器上的通訊錄資料,並清除機器上每個登記使用者的計數器。
備份檔案只能用來回復相同機型的機器上的通訊錄。
備份
您可以將機器的通訊錄備份至外部儲存裝置上。
回復
您可以從外部儲存裝置回復通訊錄的備份複本。
格式
您可以格式化外部儲存裝置。
取得媒體資訊
會顯示外部儲存裝置的可用空間和已用空間。
回復資料會覆寫儲存在機器上的通訊錄資料,並清除機器上每個登記使用者的計數器。
顯示/列印計數器
可以檢視所列印的份數並列印報告。
顯示/列印計數器
顯示每個功能的列印份數(總計、影印機、印表機、A3/DLT、雙面、傳真列印、傳送/傳送總計、傳真傳送、掃描器傳送)。
列印計數器清單
列印出各功能之列印份數的清單。
顯示/清除/列印每個使用者的計數器
可檢視並列印以使用者代碼存取的列印份數,並可將這些值設為0。
按下[![]() 前頁]和[
前頁]和[![]() 次頁]顯示所有列印份數。
次頁]顯示所有列印份數。
列印份數可能會與顯示/列印計數器中顯示的計數器值不同。
全部的使用者的列印計數器清單
列印所有使用者的計數器值。
清除全部的使用者的計數器清單
重設全部的使用者的計數器值。
根據使用者列印計數器清單
列印每個使用者的計數器值。
根據使用者清除計數器清單
重設每個使用者的計數器值。
該頁全選
選取該頁面上全部的使用者。
使用者驗證管理
使用者代碼驗證
使用者代碼驗證可以限制可用功能,並監督其使用狀況。
使用使用者代碼驗證時,請登記使用者代碼。
你可以使用印表機PC控制功能,取得與使用印表機驅動程式所輸入代碼相對應的列印日誌。
如果已指定使用者代碼驗證,則無法使用自動色彩選擇。
有關於基本驗證、Windows驗證、LDAP驗證和整合伺服器驗證,細節請諮詢管理員。
影印機:
[全部限制(黑白/單色/雙色/全彩)]、[單色/雙色/全彩]、[雙色/全彩]、[全彩]、[不限制]
印表機:
[黑白/彩色]、[彩色]、[PC控制]、[不限制]
其他功能:
[文件伺服器]、[傳真機]、[掃描器]
印表機工作驗證:
[整個]、[簡易(限定)]、[簡易(全部)]
限制範圍:
[變更]
基本驗證
Windows驗證
LDAP驗證
整合伺服器驗證
關閉
預設設定為[關閉]。
管理員驗證的管理
有關於此功能,細節請諮詢管理員。
設定/變更管理員
有關於此功能,細節請諮詢管理員。
主要計數器管理
指定您要使用主要計數器管理的功能。
影印機: [全彩]、[黑白]、[單色]、[雙色]
印表機:[彩色]、[黑白]
其他功能:[文件伺服器]、[傳真機]、[掃描器]
外部收費單元管理
有關於此功能,細節請諮詢管理員。
增強的外部收費單元管理
有關於此功能,細節請諮詢管理員。
擴充安全性
指定是否使用擴充安全性功能。有關擴充安全性功能的詳細說明,請諮詢您的管理員。
自動刪除文件伺服器中的檔案
指定在儲存在文件伺服器中的文件在指定的時間後是否刪除。
預設設定為[開啟],“3”天。
如果您選擇[開啟],之後儲存的文件會在經過所指定時間後刪除。
如果您選擇[關閉],則不會自動刪除文件。
如果您選擇[開啟],請輸入日數,範圍從1到180(每次增減1日)。
預設值是“3”天,這表示文件會在儲存的3天(72小時)後刪除。
刪除文件伺服器中的所有檔案
您可以刪除儲存在文件伺服器中的檔案,包括在印表機功能下為樣本列印、機密列印、保留列印和儲存列印儲存的檔案。
即使一律設定密碼,仍會刪除所有文件。
隨即出現確認訊息。若要刪除所有文件,請選擇[是]。
登錄/變更/刪除LDAP伺服器
登錄LDAP伺服器以便直接在LDAP伺服器通訊錄中尋找電子郵件目的地。當使用掃描器或傳真功能以電子郵件傳送掃描檔案時,可使用此功能。
名稱
伺服器名稱
搜尋基礎
連接埠編號
使用安全連接(SSL)
驗證
使用者名稱
密碼
領域名稱
搜尋條件
搜尋選項
若要開始LDAP搜尋,請確實設定以下的項目。對於其他項目,請檢查您的環境並進行必要的變更。
此功能支援LDAP 2.0和3.0版本。
若要使用LDAP伺服器,請在LDAP搜尋下選擇[開啟]。
有關如何設定LDAP伺服器,細節請參閱「設定LDAP伺服器」。
LDAP搜尋
指定是否使用LDAP伺服器進行搜尋。
預設設定為[關閉]。
如果選擇[關閉],則LDAP伺服器清單不會出現在搜尋顯示中。
登錄/變更/刪除Realm
設定用於Kerberos驗證的realm。
領域名稱
KDC伺服器名稱
網域名稱
設定realm時,必須同時設定realm名稱和KDC伺服器名稱。
有關登錄/變更/刪除領域的詳細說明,請參閱“登錄領域”。
AOF(持續開啟)
指定是否使用自動關機。
預設設定為[開啟]。
省電等級
指定省電模式的等級。
如果您指定[等級1],機器從省電模式切換至一般模式時會在約3秒內準備就緒開始影印。
如果您指定[等級2], 機器從省電模式切換至一般模式時會在約10秒內準備就緒開始影印。設為[等級2]時,機器消耗的電力會小於設為[等級1]。
預設設定是[等級1]。
鎖住服務模式
有關於此功能,細節請諮詢管理員。
韌體版本
您可以檢查安裝在本機中軟體的版本。
網路安全等級
有關於此功能,細節請諮詢管理員。
自動消除記憶體設定
有關於此功能,細節請諮詢管理員。
消除所有記憶體
有關於此功能,細節請諮詢管理員。
刪除所有記錄
有關於此功能,細節請諮詢管理員。
傳送記錄設定
有關於此功能,細節請諮詢管理員。
影印資料安全性
有關於此功能,細節請諮詢管理員。
固定的USB連接埠
指定是否固定USB連接埠。
預設設定為[關閉]。
如果有安裝印表機驅動程式的PC透過USB介面連接到相同型號的其他裝置,則將此選項選擇為[開啟],便不需在PC上安裝額外的驅動程式。
機器資料加密設定
有關於此功能,細節請諮詢管理員。

