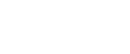

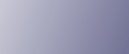
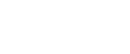  | 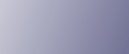 | ||
Dieser Abschnitt erläutert wahrscheinliche Ursachen und mögliche Lösungen für nicht zufriedenstellende Kopierergebnisse.
Problem |
Ursache |
Lösung |
|---|---|---|
Es tritt häufig Papierstau auf. |
Die Anzahl der eingelegten Blätter überschreitet die Gerätekapazität. |
Legen Sie Papier nur bis zur oberen Begrenzungsmarkierung an den seitlichen Anschlägen des Schnitt-Papiermagazins oder des Bypass ein. |
Es tritt häufig Papierstau auf. |
Die seitlichen Anschläge des Schnitt-Papiermagazins sind zu eng eingestellt. |
Drücken Sie leicht gegen die seitlichen Anschläge und setzen Sie sie dann zurück. |
Es tritt häufig Papierstau auf. |
Das Papier ist feucht. |
Verwenden Sie Papier, das unter den empfohlenen Temperatur- und Feuchtigkeitsbedingungen aufbewahrt wurde. Siehe hierzu das Handbuch Über dieses Gerät. |
Es tritt häufig Papierstau auf. |
Das Papier ist zu dick oder zu dünn. |
Verwenden Sie empfohlenes Papier. Siehe hierzu das Handbuch Über dieses Gerät. |
Es tritt häufig Papierstau auf. |
Das Papier ist gefaltet oder zerknittert. |
Schneiden Sie gefalztes oder zerknittertes Papier von der Papierrolle ab. Entfernen Sie gefalztes oder zerknittertes Papier. |
Es tritt häufig Papierstau auf. |
Im Gerät befindet sich gestautes oder zerrissenes Papier. |
Entfernen Sie dieses Papier. Siehe Entfernen von gestautem Papier. |
Es tritt häufig Papierstau auf. |
Das Papier ist gewellt. |
Streichen Sie das Papier glatt, und versuchen Sie es erneut. |
Es tritt häufig Papierstau auf. |
Bedrucktes Papier wird verwendet. |
Verwenden Sie kein Kopierpapier, auf dem bereits kopiert oder gedruckt wurde. |
Das Kopierpapier wird zerknittert. |
Das Papier ist feucht. |
Verwenden Sie Papier, das unter den empfohlenen Temperatur- und Feuchtigkeitsbedingungen aufbewahrt wurde. Siehe hierzu das Handbuch Über dieses Gerät. |
Das Kopierpapier wird zerknittert. |
Das Papier ist zu dünn. |
Verwenden Sie empfohlenes Papier. Siehe hierzu das Handbuch Über dieses Gerät. |
Verschiedene Funktionen können nicht miteinander kombiniert werden. |
Die gewählten Funktionen können nicht gleichzeitig verwendet werden. |
Überprüfen Sie die Funktionskombination und korrigieren Sie die Einstellungen. Siehe hierzu das Kopierer-/Document Server Handbuch. |
Bilder sehen schief aus. |
Die seitlichen Anschläge im Schnitt-Papiermagazin sind nicht richtig eingestellt. |
Achten Sie auf eine vorschriftsmäßige Einstellung der seitlichen Anschläge. Einzelheiten zur Einstellung der seitlichen Anschläge finden Sie unter Ändern des Papierformats. |
Bilder sehen schief aus. |
Das Papier wird schief eingezogen. |
Legen Sie Papier vorschriftsmäßig ein. Siehe Papier einlegen. |
Bilder sehen schief aus. |
Die Vorlage wurde nicht gerade eingelegt. |
Richten Sie die Vorlage genau an den Vorlagenführungen aus. |
Vorlagen- und Kopierformat stimmen nicht überein. |
Durch Feuchtigkeit dehnt sich Papier aus. |
Passen Sie die Einstellung für "Feinskalierung" für weitere Kopien an. Siehe Kopierer-/Document Server Handbuch. |
Kann Vorlagen auf gemischten Papierserien A und JIS B nicht fortlaufend scannen. |
Vorlagen auf unterschiedlichen Papierserien lassen sich nicht gleichzeitig und fortlaufend einscannen. |
Scannen Sie Vorlagen jeweils nur von einer Papierserie. |
Das Gerät startet den Kopiervorgang auch bei in den Bypass eingelegtem Papier nicht. |
Vorlagen werden nicht gescannt. |
Legen Sie nach dem Scannen der Vorlagen Papier in den Bypass. |
Kopien verrutschen seitlich. |
Die Papierrolle wurde nicht vorschriftsmäßig eingesetzt. |
Setzen Sie die Papierrolle vorschriftsmäßig, d. h. gerade ein, und drücken Sie sie bis sie in die Führung einrastet. Siehe Papier einlegen. |
Kopien verrutschen seitlich. |
Die Vorlage entspricht nicht dem für den Vorlageneinzug eingestellten Format. |
Passen Sie die Vorlagenführungen an das angegebene Format an, und richten Sie die Vorlagen an den Führungen aus. Siehe entsprechende Abschnitte im Kopierer-/Document Server Handbuch. |
Kopien verrutschen seitlich. |
Das Papier wurde nicht vorschriftsmäßig in den Bypass eingelegt. |
Beachten Sie, dass das Papierformat den Papierführungen des Bypass entspricht. Siehe Kopierer-/Document Server Handbuch. |
Kopien verrutschen in Richtung Vorlageneinzug bzw. in die entgegengesetzte Richtung. |
Der Modus "Einstellung Druckposition" oder "Randeinstellung" wurde ausgewählt. |
Deaktivieren Sie diesen Modus. Siehe entsprechende Abschnitte im Kopierer/Document Server Handbuch. |
Kopien sind kürzer als das ausgewählte Format oder werden vorzeitig abgeschnitten. |
Der Modus "Einstellung Druckposition" oder "Randeinstellung" wurde ausgewählt. |
Deaktivieren Sie diesen Modus. Siehe entsprechende Abschnitte im Kopierer/Document Server Handbuch. |
Problem |
Ursache |
Lösung |
|---|---|---|
Im Modus Doppelkopie werden Teile des Vorlagenbildes nicht kopiert. |
Die Kombination aus Vorlage und Kopierpapier ist nicht korrekt. |
Geben Sie das Papierformat erneut an. Wählen Sie beispielsweise A3 |
Im Modus "Rahmen löschen", "Innenber. löschen" oder "Außenber. lö." werden Teile des Vorlagenbilds nicht kopiert. |
Sie haben einen zu breiten Löschrand eingestellt. |
Verringern Sie die Randeinstellung. Sie können für den Rand zwischen 2 und 99 mm (0,1 - 3,9 Zoll) angeben und die Innen- und Außenrahmen individuell zwischen 0 und 1220 (0,1 - 48 Zoll) mm anpassen. |
Im Modus "Rahmen löschen", "Innenber. löschen" oder "Außenber. lö." werden Teile des Vorlagenbilds nicht kopiert. |
Vorlagen werden nicht ordnungsgemäß gescannt. |
Legen Sie die Vorlagen richtig ein. |
Bestimmte Bildteile werden nicht kopiert. |
Der Modus "Einstellung Druckposition" oder "Randeinstellung" wurde ausgewählt. |
Deaktivieren Sie diesen Modus. Siehe entsprechende Abschnitte im Kopierer/Document Server Handbuch. |
Bestimmte Bildteile werden nicht kopiert. |
Sie haben eine Vorlage im benutzerdefinierten Format eingelegt. |
Geben Sie das Format der Vorlage an, oder erweitern Sie den Scanbereich. Siehe dazu die entsprechenden Abschnitte im Kopierer-/Document Server Handbuch. |
Im Modus Bildwiederholung wird die Vorlage nicht wiederholt kopiert. |
Sie haben ein Kopierpapier gewählt, das über das gleiche Format wie die Vorlagen verfügt, oder Sie haben einen falschen Reprofaktor gewählt. |
Wählen Sie ein Kopierpapier, das größer ist als die Vorlagen, oder wählen Sie einen geeigneten Reprofaktor. |
Problem |
Ursache |
Lösung |
|---|---|---|
Bei Verwendung von Kombination werden Teile der Vorlage nicht kopiert. |
Der vorgegebene Reprofaktor eignet sich nicht für das verwendete Vorlagen- und Papierformat. |
Stellen Sie bei Einstellung eines Reprofaktors mithilfe der Funktion Manuelle Papierwahl sicher, dass der Reprofaktor für die Vorlagen und das Kopierpapier geeignet ist. Stellen Sie den Reprofaktor ein, bevor Sie den Kombinationsmodus wählen. Siehe hierzu die entsprechenden Abschnitt im Kopierer-/Document Server Handbuch. |
Die Kopien befinden sich nicht in der richtigen Reihenfolge. |
Die Vorlagen wurden in der falschen Reihenfolge eingelegt. |
Beginnen Sie mit der ersten zu kopierenden Seite. Beim Auflegen einer Vorlage auf das Vorlagenglas mit der ersten zu kopierenden Seite beginnen. |
Problem |
Ursache |
Lösung |
|---|---|---|
Der Falz-Finisher wird nicht erkannt (Offline-Modus). |
Der Falz-Finisher ist ausgeschaltet oder Falz-Finisher und Gerät wurden nicht in der korrekten Reihenfolge eingeschaltet. |
Wenn der Falz-Finisher offline ist, schalten Sie die Hauptschalter am Gerät und den Falz-Finisher aus und in der folgenden Reihenfolge wieder ein: zuerst den Hauptschalter des Falz-Finishers, dann den Hauptschalter des Geräts. Überprüfen Sie, ob der Falz-Finisher nun online ist. |
Die Meldung "Bitte warten." wird auf dem Display angezeigt und der Druckvorgang wird nicht ausgeführt. |
Der Falz-Finisher ist offline. |
Schalten Sie die Hauptschalter am Gerät und am Falz-Finisher aus und in folgender Reihenfolge wieder ein: zuerst den Hauptschalter des Falz-Finishers, dann den Hauptschalter des Geräts. Überprüfen Sie, ob der Falz-Finisher nun online ist. |
Die Falzoption lässt sich nicht einstellen. |
Es wurden Transparentpapier oder Folie gewählt. |
Transparentpapier und Folie sind nicht zum Falzen geeignet. Diese Medien werden im oberen Ausgabefach ausgegeben, werden jedoch nicht gefaltet. Wählen Sie ein anderes Papiermedium und wählen Sie dann die Falzoption aus. |
Problem |
Ursache |
Lösung |
|---|---|---|
Die Meldung "Max. Anzahl der Seiten pro Datei überschritten. Möchten Sie die gescannten Seiten als eine Datei speichern?" wird angezeigt. |
Die Anzahl der eingescannten Seiten überschreitet die Kapazität pro Datei auf dem Document Server. |
|
Die Meldung "Vorlage wird von einer anderen Funktion gescannt. Bitte warten." wird angezeigt. |
Kopierer- oder Scannerfunktion ist in Verwendung. |
Um einen ausgeführten Job abzubrechen, drücken Sie zuerst [Verlassen] und dann die Taste [Kopie] oder [Scanner]. Als Nächstes drücken Sie die Taste [Löschen/Stop]. Wenn die Meldungen "Die Stoptaste wurde gedrückt. Möchten Sie wirklich den Kopiervorgang stoppen?" oder "Die Lösch-/Stoptaste wurde gedrückt. Möchten Sie den Scanvorgang wirklich stoppen?" erscheinen, drücken Sie [Stop]. |
Sie haben Ihr Passwort vergessen. |
Sie können auf eine geschützte Datei nicht ohne Eingabe eines Passworts zugreifen. |
Wenden Sie sich an den Administrator. Um die im Document Server gespeicherten Dateien zu löschen, wählen Sie unter [Administrator Tools] in [Systemeinst.] die Taste [Alle Dateien im Document Server löschen]. Damit werden alle Dateien permanent gelöscht. Achten Sie deshalb vorher darauf, dass der Document Server keine Dateien enthält, die noch benötigt werden. Einzeilheiten zur Funktion Alle Dateien im Document Server löschen finden Sie in den entsprechenden Abschnitten im Handbuch Grundeinstellungen. |
Der Inhalt einer gespeicherten Datei kann nicht festgestellt werden. |
Möglicherweise können Sie den Inhalt einer Datei nicht einfach anhand des Dateinamens feststellen. |
Sie können den Bildschirm für die Dateiauswahl zwischen der [Liste] und [Thumbnail]-Anzeige umschalten, um den Inhalt der Datei zu überprüfen. Überprüfen Sie neben dem Dateinamen weitere Informationen.
Sie können das Bild vergrößern, indem Sie [Vorschau] drücken. Siehe hierzu das Kopierer-/Document Server Handbuch. |
Die Speicherkapazität ist häufig erschöpft. |
Der Speicher des Document Servers ist voll. |
Löschen Sie nicht erforderliche Dateien. Wählen Sie in der Dateiauswahlanzeige die nicht benötigten Dateien und drücken Sie [Datei löschen]. Wenn damit der verfügbare Speicher nicht erhöht wird, gehen Sie wie folgt vor.
|
Sie möchten vor einem längeren Drucklauf das Druckergebnis überprüfen. |
Sie können eine Einzelkopie ausdrucken, ohne erneute Spezifizierung der Einstellung. |
Drucken Sie zur Überprüfung der Druckqualität nur den ersten Satz aus, indem Sie die Taste [Probekopie] drücken. Siehe hierzu das Kopierer-/Document Server Handbuch. |
"Anzeige der Vorschau dieser Seite." erscheint; eine Überprüfung des Piktogrammbildes ist nicht möglich. |
Möglicherweise sind die Bilddaten beschädigt. |
Bei Drücken von [Verlassen] erscheint die Vorschauanzeige ohne ein Piktogramm (Thumbnail). Wenn das ausgewählte Dokument mehrere Seiten enthält, drücken Sie [Umschalten] im Bereich Seite anzeigen, um das Bild zu ändern, anschließend wird eine Vorschau der nächsten Seite angezeigt. |