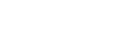Andere Druckprobleme
In diesem Abschnitt werden wahrscheinliche Ursachen von und mögliche Lösungen für Probleme, die beim Drucken von einem Computer auftreten können, erläutert.
Problem |
Ursache |
Lösung |
|---|---|---|
Das gedruckte Bild ist verschmiert. |
Die Einstellungen für dickes Papier wurden beim Drucken auf dickes Papier im Bypass nicht vorgenommen. |
PCL 5c/6 Wählen Sie auf der Registerkarte [Papier] die Option [Bypass] in der Liste [Einzugsmagazin:] und wählen Sie dann Dick 1-2” in der Liste [Typ:] aus. RPCS Wählen Sie auf der Registerkarte [Setup] die Option [Bypass] in der Liste [Einzugsmagazin:] und wählen Sie dann Dick 1-2 in der Liste [Papiertyp:] aus. |
Das gedruckte Bild wird über die gesamte Seite heller ausgedruckt. |
Das Papier ist feucht. |
Verwenden Sie Papier, das unter den empfohlenen Temperatur- und Feuchtigkeitsbedingungen aufbewahrt wurde. Einzelheiten zur richtigen Lagerung finden Sie im Handbuch "Über dieses Gerät". |
Das gedruckte Bild wird über die gesamte Seite heller ausgedruckt. |
Das Papier ist ungeeignet. |
Verwenden Sie empfohlenes Papier. Der Ausdruck auf rauem oder behandeltem Papier kann zu blassen Druckbildern führen. Einzelheiten hierzu finden Sie im Handbuch "Über dieses Gerät". |
Das gedruckte Bild wird über die gesamte Seite heller ausgedruckt. |
Wenn in den Druckertreibereinstellungen die Option [Tonersparmodus] ausgewählt ist, wird die gesamte Seite heller ausgedruckt. |
Wählen Sie auf der Registerkarte [Druckqualität] im Bereich [Dokumententyp] einen anderen Dokumententyp als [Tonersparmodus] aus. |
Die Bilder verschmieren, wenn man sie reibt. (Der Toner haftet nicht.) |
Der angegebene Papiertyp und das Papier, das tatsächlich geladen ist, können unterschiedlich sein. So kann beispielsweise dickes Papier geladen, aber nicht als Papiertyp angegeben sein. |
PCL 5c/6 Wählen Sie auf der Registerkarte [Papier] einen geeigneten Papiertyp aus der Liste [Typ:] aus. RPCS Wählen Sie auf der Registerkarte [Setup] einen geeigneten Papiertyp aus der Liste [Papiertyp:] aus. |
Das gedruckte Bild weicht von dem Bild auf dem Computerbildschirm ab. |
Der Druck wird von der Grafikverarbeitungsfunktion des Geräts ausgeführt. |
Zeigen Sie auf der Registerkarte [Druckqualität] des RPCS-Druckertreibers das Dialogfeld [Anwendereinst. ändern...] an, stellen Sie sicher, dass [Als Bitmap drucken] aktiviert ist, und führen Sie den Druckvorgang dann aus. |
Es erscheinen weiße Linien. |
Das staubdichte Glas ist verschmutzt. |
Reinigen Sie das staubdichte Glas. Siehe "Über dieses Gerät". |
Wenn Grafiken gedruckt werden, unterscheidet sich die Druckausgabe von der Bildschirmanzeige. |
Wenn der Druckertreiber für die Verwendung von Grafikbefehlen konfiguriert ist, werden Grafikbefehle des Geräts zum Drucken verwendet. |
Wenn Sie eine exakte Druckausgabe erzielen möchten, schalten Sie die Verwendung der Grafikbefehle im Druckertreiber aus. Einzelheiten hierzu finden Sie in der Hilfe zum Druckertreiber. |
Es erscheinen unvollständige oder unerwünschte Zeichen. |
Es wurde eventuell nicht die richtige Druckersprache ausgewählt. |
Wählen Sie den richtigen Druckertreiber und drucken Sie die Datei erneut. |
Die Bilder werden abgeschnitten oder es wird zu viel gedruckt. |
Möglicherweise verwenden Sie ein schmaleres Papier als in der Anwendung gewählt. |
Verwenden Sie Papier im selben Format wie in der Anwendung ausgewählt. Wenn Sie nicht Papier mit dem korrekten Format einlegen können, verwenden Sie die Verkleinerungsfunktion um das Bild zu reduzieren. Drucken Sie es anschließend. Einzelheiten hierzu finden Sie in der Hilfe zum Druckertreiber. |
Das Seitenlayout ist nicht wie erwartet. |
Die Druckbereiche sind je nach verwendetem Gerät unterschiedlich. Die Informationen, die bei einem Gerät auf eine einzelne Seite passen, müssen nicht unbedingt auf eine einzelne Seite eines anderen Geräts passen. |
Passen Sie in der Registerkarte [Druckerkonfiguration] des RPCS-Druckertreibers die Einstellung [Druckbereich:] an. Einzelheiten hierzu finden Sie in der Hilfe zum Druckertreiber. |
Die Fotos sind grobkörnig. |
Einige Anwendungen drucken bei niedriger Auflösung. |
PCL 5c/6 Geben Sie auf der Registerkarte [Druckqualität] des Druckertreibers einen höheren Wert für [Auflösung] an. RPCS
|
Eine durchgängige Linie wird als unterbrochene Linie oder verschwommen gedruckt. |
Dithering-Muster stimmen nicht überein. |
PCL 5c/6 Öffnen Sie auf der Registerkarte [Druckqualität] des Druckertreibers das Dialogfeld [Erweitert...] und ändern Sie die Einstellung [Dithering:]. Siehe die Hilfe zum Druckertreiber. RPCS Öffnen Sie auf der Registerkarte [Druckqualität] des Druckertreibers das Dialogfeld [Anwendereinst. ändern...] und ändern Sie anschließend auf der Registerkarte [Bildeinstellungen] die Einstellung [Dithering:]. Siehe die Hilfe zum Druckertreiber. |
Feine Linien erscheinen unscharf, ungleichmäßig dick oder sind nicht erkennbar. |
In der Anwendung wurden sehr feine Linien festgelegt. |
PCL 5c/6 Öffnen Sie auf der Registerkarte [Druckqualität] des Druckertreibers das Dialogfeld [Erweitert...] und ändern Sie die Einstellung [Dithering:]. Siehe die Hilfe zum Druckertreiber. RPCS Öffnen Sie auf der Registerkarte [Druckqualität] des Druckertreibers das Dialogfeld [Anwendereinst. ändern...] und ändern Sie anschließend auf der Registerkarte [Bildeinstellungen] die Einstellung [Dithering:]. Siehe die Hilfe zum Druckertreiber. Wenn das Problem nach Änderung der Dithering-Einstellungen fortbesteht, verwenden Sie die Einstellungen der Anwendung, in der die Grafik erstellt wurde, um die Liniendicke zu ändern. |
Die Bilder erscheinen nur teilweise farbig. |
Das Papier ist feucht. |
Verwenden Sie Papier, das unter den empfohlenen Temperatur- und Feuchtigkeitsbedingungen aufbewahrt wurde. Einzelheiten zur richtigen Lagerung finden Sie im Handbuch "Über dieses Gerät". |
Problem |
Ursache |
Lösung |
|---|---|---|
Das Papier wird vom ausgewählten Magazin nicht eingezogen. |
Wenn Sie ein Windows Betriebssystem verwenden, heben die Druckertreibereinstellungen diejenigen auf, die mit dem Bedienfeld eingestellt wurden. |
PCL 5c/6 Wählen Sie auf der Registerkarte [Papier] des Druckertreibers in der Liste [Einzugsmagazin:] das gewünschte Einzugsmagazin. RPCS Wählen Sie in der Registerkarte [Setup] des RPCS-Druckertreibers in der Liste [Einzugsmagazin:] das gewünschte Einzugsmagazin. |
Bilder werden schief ausgedruckt. |
Die Seitenanschläge im Magazin sind möglicherweise nicht verriegelt. |
Stellen Sie sicher, dass die Seitenanschläge gesperrt sind. Siehe "Über dieses Gerät". |
Bilder werden schief ausgedruckt. |
Das Papier wird schief eingezogen. |
Legen Sie das Papier richtig ein. Siehe "Über dieses Gerät". |
Es tritt häufig Papierstau auf. |
Die Anzahl der eingelegten Blätter überschreitet die Gerätekapazität. |
Legen Sie Papier nur bis zur oberen Begrenzungsmarkierung an den seitlichen Anschlägen des Papiermagazins oder des Bypass ein. |
Es tritt häufig Papierstau auf. |
Die Seitenanschläge im Papiermagazin sind zu eng eingestellt. |
Drücken Sie leicht gegen die seitlichen Anschläge und setzen Sie sie dann zurück. |
Es tritt häufig Papierstau auf. |
Das Papier ist feucht. |
Verwenden Sie Papier, das unter den empfohlenen Temperatur- und Feuchtigkeitsbedingungen aufbewahrt wurde. Einzelheiten zur richtigen Lagerung finden Sie im Handbuch "Über dieses Gerät". |
Es tritt häufig Papierstau auf. |
Das Papier ist zu dick oder zu dünn. |
Verwenden Sie empfohlenes Papier. Siehe "Über dieses Gerät". |
Es tritt häufig Papierstau auf. |
Das Papier ist faltig oder wurde gefalzt/zerknittert. |
Verwenden Sie nur empfohlenes Papier, das unter den empfohlenen Temperatur- und Feuchtigkeitsbedingungen aufbewahrt wurde. Einzelheiten zu empfohlenem Papier und der richtigen Lagerung finden Sie im Handbuch "Über dieses Gerät". |
Es tritt häufig Papierstau auf. |
Bedrucktes Papier wird verwendet. |
Legen Sie keine Blätter ein, die bereits bedruckt sind. |
Es tritt häufig Papierstau auf. |
Blätter hängen aneinander. |
Fächern Sie die Blätter vor der Verwendung gründlich auf. Alternativ dazu können Sie die Seiten dem Gerät auch einzeln zuführen. |
Blätter werden gleichzeitig eingezogen, und es kommt zu Papierstaus. |
Blätter hängen aneinander. |
Fächern Sie die Blätter vor der Verwendung gründlich auf. Alternativ dazu können Sie die Seiten dem Gerät auch einzeln zuführen. |
Das Kopierpapier wird zerknittert. |
Das Papier ist feucht. |
Verwenden Sie Papier, das unter den empfohlenen Temperatur- und Feuchtigkeitsbedingungen aufbewahrt wurde. Einzelheiten zur richtigen Lagerung finden Sie im Handbuch "Über dieses Gerät". |
Das Kopierpapier wird zerknittert. |
Das Papier ist zu dünn. |
Verwenden Sie empfohlenes Papier. Siehe "Über dieses Gerät". |
Seitenkanten sind zerknittert. |
Das Papier ist feucht. |
Verwenden Sie Papier, das unter den empfohlenen Temperatur- und Feuchtigkeitsbedingungen aufbewahrt wurde. Einzelheiten zur richtigen Lagerung finden Sie im Handbuch "Über dieses Gerät". |
Duplexdruck ist gestört. |
Duplexdruck kann nicht durchgeführt werden, wenn sich Papier im Bypass befindet. |
Wenn Duplexdruck verwendet wird, müssen die Einstellungen so vorgenommen werden, dass das Papier aus einem Papiermagazin und nicht aus dem Bypass zugeführt wird. |
Duplexdruck ist gestört. |
Sie haben dickes Papier eingelegt, das schwerer ist als 105 g/m2 ist. |
Wechseln Sie das Papier. |
Duplexdruck ist gestört. |
[Duplex übernehmen] ist für "Papiertyp" auf [Nein] eingestellt. |
Setzen Sie in [Magazinpapiereinstellungen] unter "Papiertyp" die Option [Duplex übernehmen] auf [Ja]. |
Duplexdruck ist gestört. |
Sie können den Duplexdruck nicht auswählen, wenn der Papiertyp auf [Dickes Pap. 2] oder [Dickes Pap. 3] eingestellt ist. |
Wählen Sie in [Magazinpapiereinstellungen] unter "Papiertyp" einen anderen Papiertyp als [Dickes Pap. 2] oder [Dickes Pap. 3] aus. |
Das Bild auf der Rückseite von Duplexkopien weist weiße Flecken auf oder ist fleckig. |
Fehlende Teile und Flecken werden durch Feuchtigkeit aus dem Papier verursacht. |
|
Die OHP-Folie weist weiße Streifen auf. |
Papierstücke hängen an der OHP-Folie fest. |
Wischen Sie die Papierstücke mit einem trockenen Tuch von der Rückseite der OHP-Folie ab. |
Problem |
Ursache |
Lösung |
|---|---|---|
Es dauert lange, bis ein Druckjob abgeschlossen ist. |
Möglicherweise ist der "Ruhemodus" aktiviert. |
Das Gerät benötigt Zeit zum Aufwärmen, wenn es aus dem "Ruhemodus" zurückkehrt. Wählen Sie in den [Systemeinstellungen] unter [Timer-Einstellungen] die Option [Auto-Aus-Timer] und legen Sie anschließend den "Ruhemodus" fest. |
Es dauert lange, bis ein Druckjob abgeschlossen ist. |
Fotos und andere datenintensive Seiten benötigen viel Zeit für die Verarbeitung, warten Sie daher einfach, während derartige Daten ausgedruckt werden. |
Wenn die Datenempfangsanzeige blinkt, wurden die Daten vom Drucker empfangen. Warten Sie einen Moment. Wenn Sie die folgenden Einstellungen im Druckertreiber ändern, können Sie eventuell den Ausdruck beschleunigen:
|
Es dauert lange, bis ein Druckjob abgeschlossen ist. |
Bei Dokumenten mit vielen Zeichen ist die Druckzeit möglicherweise länger. |
Öffnen Sie auf der Registerkarte [Druckqualität] des RPCS-Druckertreibers das Dialogfeld [Anwendereinst. ändern...], stellen Sie sicher, dass [Verf. zum Extrahieren d. TrueType-Schriften änd.] aktiviert ist, und führen Sie den Druckvorgang dann aus. |
Die Bilder werden in der falschen Ausrichtung gedruckt. |
Die Einzugsrichtung, die Sie gewählt haben, und die Einzugsrichtung, die in der Optionseinrichtung des Druckertreibers gewählt wurde, stimmen möglicherweise nicht überein. |
Wählen Sie dieselbe Einstellung für die Einzugsrichtung des Geräts und die Einzugsrichtung, die in [Einzugsmagazineinstellungen:] auf der Registerkarte [Zubehör ändern] des RPCS-Druckertreibers festgelegt ist. |
Bei der Verwendung von Windows 2000/XP/Vista und Windows Server 2003/2003 R2 werden optionale Komponenten, die mit dem Gerät verbunden sind, nicht erkannt. |
Bidirektionale Kommunikation funktioniert nicht. |
Richten Sie das optionale Zubehör unter den Druckereigenschaften ein. Einzelheiten dazu finden Sie in der Hilfe zum Druckertreiber. |
Bei der Verwendung von Windows 2000/XP/Vista und Windows Server 2003/2003 R2, erfolgt das kombinierte Drucken, der Broschürendruck oder die automatische Verkleinerung/Vergrößerung nicht wie erwartet. |
Die Einstellungen der Anwendung oder des Druckertreibers werden nicht korrekt durchgeführt. |
Vergewissern Sie sich, dass Format und Ausrichtung des Papiers in der Anwendung mit den entsprechenden Einstellungen im Druckertreiber übereinstimmen. Wenn ein anderes Papierformat und Ausrichtung eingestellt sind, wählen Sie dasselbe Format und dieselbe Ausrichtung. |
Eine Druckanweisung wurde vom Computer ausgegeben, aber der Druckvorgang startete nicht. |
Die Anwenderauthentifizierung kann eingestellt worden sein. |
Nehmen Sie Kontakt zu den Administratoren auf. |
Der Druckjob wird auch dann nicht abgebrochen, wenn das Gerät in den Offline-Status geschaltet wird. |
Selbst wenn das Gerät offline ist, erfolgt der Druck, wenn [Priorität Jobannahme] in der [Parallelschnittst.] unter [Schnittstell.-Einst.] im Menü Systemeinstellungen festgelegt wurde. |
Ändern Sie die Einstellung der Signalsteuerung zur Druckerpriorität. Siehe Handbuch Netzwerk- und Systemeinstellungen. |
PDF-Dateien werden nicht ausgedruckt/PDF-Direktdruck kann nicht ausgeführt werden. |
Die PDF-Dateien sind passwortgeschützt. |
Um passwortgeschützte PDF-Dateien zu drucken, geben Sie das Passwort im [PDF-Menü] oder im Web Image Monitor ein. Einzelheiten hierzu finden Sie im Druckerhandbuch oder in der Hilfe zum Web Image Monitor. |
PDF-Dateien werden nicht ausgedruckt/PDF-Direktdruck kann nicht ausgeführt werden. |
Die PDF-Dateien können nicht gedruckt werden, wenn das Drucken über die Sicherheitseinstellungen der PDF-Datei deaktiviert ist. |
Ändern Sie die Sicherheitseinstellung der PDF-Datei. |
Der PDF-Direktdruck erzeugt seltsame oder verformte Zeichen. |
Die Schriftarten wurden nicht eingebettet. |
Betten Sie die Schriftarten in der zu druckenden PDF-Datei ein und drucken Sie sie anschließend aus. |
Das Drucken per Bluetooth ist langsam. |
Die Anzahl der Jobs überschreitet die Kapazität des Geräts. |
Reduzieren Sie die Anzahl der Jobs. |
Das Drucken per Bluetooth ist langsam. |
|
|
Lässt sich das Problem nicht lösen, wenden Sie sich an Ihren Kundendienst.