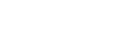Changing a Scan Profile
This section explains how to change a scan profile. A scan profile contains scan settings specified on a client computer.
Whenever the machine is first registered to a computer, a profile is created automatically. Using the following procedure, you can change this profile on the computer.
![]() On the [Start] menu, click [Control Panel].
On the [Start] menu, click [Control Panel].
Control Panel opens.
![]() Double-click [View scanners and cameras].
Double-click [View scanners and cameras].
The [Scanners and Cameras] dialog box appears.
![]() Select this machine, and then click [Scan Profiles].
Select this machine, and then click [Scan Profiles].
The [Scan Profiles] window appears.
![]() Select a profile, and then click [Edit].
Select a profile, and then click [Edit].
The changed profile dialog box appears.
![]() Configure the necessary settings.
Configure the necessary settings.
![]() Click [Save Profile].
Click [Save Profile].
The changed scan settings are saved as a profile.
The following table tells you the scan profile settings that you can configure.
Item |
Scan settings |
|---|---|
Profile name: |
Enter the profile name. |
Source: |
Select one of the following: Flatbed Feeder (Scan one side) Feeder (Scan both sides) |
Paper size: |
If you select [Feeder (Scan one side)] or [Feeder (Scan both sides)] in [Source], you must specify the paper size. |
Color format: |
Select one of the following: Color Grayscale Black and white |
File type: |
Select one of the following: BMP (Bitmap Image) JPG (JPEG Image) PNG (PNG Image) TIF (TIFF Image) |
Resolusion (DPI): |
Specify the resolution. |
Brightness: |
The setting you specify here will not be applied for scanning. |
Contrast: |
The setting you specify here will not be applied for scanning. |
![]()
If a profile does not appear in the [Scanners and Cameras] dialog box, the associated machine might be turned off, or the required WSD scanner settings might not have been specified. For details about WSD scanner settings, see "Preparation for Sending Files Using WSD".
If a profile does not appear in the [Scan Profile] dialog box, recreate it as a new profile. For details, see "Creating a New Scan Profile".
You can create multiple profiles.
You cannot use [Preview] in the [Edit Profile] dialog box.