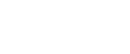Instalar o driver de impressão PCL ou RPCS (IPP)
![]()
Para instalar o driver de impressão no Windows 2000 / XP / Vista e no Windows Server 2003 / 2003 R2, deve possuir uma conta com autorização para gerir impressoras. Inicie sessão como administrador ou utilizador avançado.
![]() Saia de todas as aplicações em execução.
Saia de todas as aplicações em execução.
![]() Introduza o CD-ROM na unidade de CD-ROM.
Introduza o CD-ROM na unidade de CD-ROM.
O software de instalação é iniciado.
![]() Seleccione o idioma do interface e, em seguida, clique em [OK].
Seleccione o idioma do interface e, em seguida, clique em [OK].
O idioma do interface predefinido é o inglês.
![]() Clique em [Controladores de Impressora PCL/RPCS].
Clique em [Controladores de Impressora PCL/RPCS].
![]() O acordo de licença do software aparece na caixa de diálogo [Acordo de Licença].
O acordo de licença do software aparece na caixa de diálogo [Acordo de Licença].
Depois de ler o acordo, clique em [Aceito o acordo.] e, em seguida, clique em [Seguinte >].
![]() Seleccione um driver de impressão que pretende utilizar na caixa de diálogo [Seleccionar Programa].
Seleccione um driver de impressão que pretende utilizar na caixa de diálogo [Seleccionar Programa].
Pode seleccionar vários drivers de impressão.
![]() Seleccione o modelo do equipamento que pretende usar.
Seleccione o modelo do equipamento que pretende usar.
Pode alterar o nome da impressora na caixa [Altere definições para 'Nome da Impressora'].
![]() Clique duas
Clique duas![]() vezes no nome da impressora para visualizar as definições da impressora.
vezes no nome da impressora para visualizar as definições da impressora.
Os detalhes apresentados em [Observação], [Controlador] e [Porta] variam consoante o sistema operativo, o modelo da impressora e a porta.
![]() Clique em [Porta] e, em seguida, clique em [Adicionar].
Clique em [Porta] e, em seguida, clique em [Adicionar].
![]() Clique em [SmartDeviceMonitor] e, em seguida, clique em [OK].
Clique em [SmartDeviceMonitor] e, em seguida, clique em [OK].
![]() Clique em [IPP].
Clique em [IPP].
![]() Na caixa [Printer URL], introduza "http://endereço IP da impressora/printer" como endereço da impressora.
Na caixa [Printer URL], introduza "http://endereço IP da impressora/printer" como endereço da impressora.
Se for emitida a autenticação do servidor, para activar SSL (um protocolo para comunicação encriptada), introduza "https://endereço IP da impressora/printer" (O Internet Explorer 5.01 ou superior tem de estar instalado). (exemplo de endereço IP: 192.168.15.16)
http://192.168.15.16/printer
https://192.168.15.16/printer
Pode introduzir "http://endereço IP da impressora/ipp" como endereço da impressora.
![]() Introduza um nome para identificar a impressora em [IPP Port Name]. Use um nome diferente do de qualquer porta já existente.
Introduza um nome para identificar a impressora em [IPP Port Name]. Use um nome diferente do de qualquer porta já existente.
Se não for especificado aqui um nome, o endereço introduzido na caixa [Printer URL] torna-se o nome da porta IPP.
![]() Clique em [Detailed Settings] para efectuar as definições necessárias.
Clique em [Detailed Settings] para efectuar as definições necessárias.
Para mais informações sobre as definições, consulte a Ajuda do SmartDeviceMonitor for Client.
![]() Clique em [OK].
Clique em [OK].
![]() Verifique se a porta da impressora seleccionada é visualizada em [Porta].
Verifique se a porta da impressora seleccionada é visualizada em [Porta].
![]() Defina um código de utilizador, se necessário.
Defina um código de utilizador, se necessário.
Podem ser introduzidos até 8 caracteres numéricos. Não podem ser introduzidos caracteres alfabéticos, nem símbolos.
![]() Seleccione a caixa de verificação [Impressora Predefinida] para configurar a impressora como predefinida.
Seleccione a caixa de verificação [Impressora Predefinida] para configurar a impressora como predefinida.
![]() Clique em [Continuar].
Clique em [Continuar].
A instalação inicia.
![]() Terminada a instalação, seleccione uma das opções para reiniciar o computador, imediatamente ou mais tarde, e depois clique em [Concluir].
Terminada a instalação, seleccione uma das opções para reiniciar o computador, imediatamente ou mais tarde, e depois clique em [Concluir].
Reinicie o computador para concluir a instalação.
![]()
Para parar a instalação do software seleccionado, clique em [Cancelar] antes de concluir a instalação.
A função de arranque automático pode não funcionar com determinadas definições do sistema operativo. Se tal acontecer, inicie "Setup.exe" localizado no directório de raiz do CD-ROM.
A definição de um código de utilizador permite a um utilizador do SmartDeviceMonitor for Admin visualizar e verificar o número de folhas que cada utilizador imprime. Para mais informações, consulte a Ajuda do SmartDeviceMonitor for Admin.
É visualizada uma mensagem no caso de haver uma versão mais recente do driver de impressão já instalada. Se existir uma versão mais recente, não pode instalar o driver de impressão com o arranque automático. Se apesar de tudo pretender instalar o driver, utilize a opção [Adicionar impressora]. Consulte a Resolução de problemas.