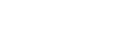

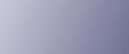
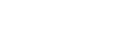  | 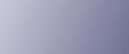 | ||
Siga este procedimiento para imprimir un documento utilizando la función Impresión almacenada.
Windows 95 / 98 / Me
En la aplicación, en el menú , haga clic en .
Aparecerá el cuadro de diálogo [Imprimir]
Seleccione la impresora y, a continuación, pulse en [Propiedades...].
Haga clic en la ficha [Configuración].
En la lista [Tipo de trabajo:], haga clic en [Impresión almacenada] o [Almacenar e imprimir].
[Impresión almacenada]
Almacena el archivo en la impresora y lo imprime posteriormente mediante el panel de mandos.
[Almacenar e imprimir]
Imprime el archivo inmediatamente y también lo almacena en la impresora.
Haga clic en [Detalles...]
En el cuadro [ID usuario:], introduzca un ID de usuario con hasta ocho caracteres alfanuméricos y, a continuación, introduzca una contraseña de 4 a 8 dígitos en el cuadro [Contraseña:]. También se puede definir el [Nombre de archivo].
El ID de usuario vincula al usuario con sus trabajos.
Puede asignar una contraseña a un documento guardado, pero la asignación de contraseñas no es obligatoria.
Se puede introducir la misma contraseña al imprimir o eliminar.
Haga clic en [Aceptar].
Haga clic en [Aceptar] para cerrar el cuadro de diálogo de propiedades de la impresora.
Después de realizar los ajustes necesarios, pulse [Aceptar] para cerrar el cuadro de diálogo [Imprimir].
El archivo del documento se guarda en la máquina.
Para imprimir el documento, realice los siguientes pasos.
Para eliminar el documento, consulte Tipo de trabajo.
En el panel de mandos de la máquina, pulse la tecla [Impresora] para visualizar la pantalla de la impresora.
Pulse [Imprimir trabajos].
Aparecerá una lista de archivos de impresión almacenados en la máquina.
Pulse [List trab impr almac.]
Aparecerá una lista de archivos de impresión almacenada en la máquina.
También aparecerán [ID usuario], [Fecha / Hora] y [Nombre archivo].
En función de los parámetros de seguridad, puede que no se muestren algunos de los trabajos de impresión.
Seleccione el archivo que desea imprimir pulsando sobre el mismo.
Pulse [Imprimir].
Aparecerá una pantalla de confirmación.
Si ya ha seleccionado una contraseña, continúe con el siguiente paso.
Introduzca la contraseña utilizando las teclas numéricas en la pantalla de contraseña y, a continuación, pulse [Aceptar].
Aparecerá una pantalla de confirmación si la contraseña introducida no es correcta. Pulse [Aceptar] para volver a introducir la contraseña.
Si no ha seleccionado una contraseña, continúe con el siguiente paso.
Pulse [Sí].
Se imprime el archivo de Impresión almacenada.
![]()
Para cancelar la impresión, pulse [Parar].
Para cancelar la impresión pulse [Salir]. A continuación, pulse [Cancelar trabajo]. Una vez iniciado, el archivo se borra.
Los archivos de Impresión almacenada enviados a la máquina no se eliminan a menos que los elimine en la máquina o que seleccione [Eliminar auto. arch. guardados] (consulte el Manual de referencia de impresora). Para obtener más información, consulte Tipo de trabajo.
Si la aplicación tiene una opción de clasificado, asegúrese de que no esté seleccionada antes de enviar un trabajo de impresión. El driver de impresora clasifica los trabajos de Impresión almacenada por defecto. Si la opción de clasificar está seleccionada en el cuadro de diálogo Imprimir de la aplicación, es posible que existan más impresiones que las requeridas.
Windows 2000 / XP / Vista, Windows Server 2003 / 2003 R2, Windows NT 4.0
En la aplicación, en el menú , haga clic en .
Aparecerá el cuadro de diálogo [Imprimir]
Haga clic con el botón derecho en el icono de impresora y, a continuación, haga clic en [Preferencias de impresión] en el menú de comandos.
Si está utilizando Windows 2000, seleccione la impresora y, a continuación, realice los siguientes pasos.
Si está utilizando Windows XP o Windows Server 2003 / 2003 R2, seleccione la impresora y, a continuación, haga clic en [Preferencias].
Si está utilizando Windows NT 4.0, seleccione la impresora y, a continuación, haga clic en [Propiedades...].
Haga clic en la ficha [Trabajo/Registro].
En la lista [Tipo de trabajo:], haga clic en [Impresión almacenada] o [Impresión almacenada y normal].
[Impresión almacenada]
Almacena el archivo en la impresora y lo imprime posteriormente mediante el panel de mandos.
[Impresión almacenada y normal]
Imprime el archivo inmediatamente y también lo almacena en la impresora.
En el cuadro [ID usuario:], introduzca un ID de usuario con hasta ocho caracteres alfanuméricos y, a continuación, introduzca una contraseña de 4 a 8 dígitos en el cuadro [Contraseña:]. También se puede definir el [Nombre de archivo] .
El ID de usuario vincula al usuario con sus trabajos.
Puede asignar una contraseña a un documento guardado, pero la asignación de contraseñas no es obligatoria.
Se puede introducir la misma contraseña al imprimir o eliminar.
Haga clic en [Aceptar] para cerrar el cuadro de diálogo de propiedades de la impresora.
Si está utilizando Windows 2000, siga los siguientes pasos.
Inicie la impresión desde el cuadro de diálogo [Imprimir] de la aplicación.
El archivo del documento se guarda en la máquina.
Para imprimir el documento, realice los siguientes pasos.
Para eliminar el documento, consulte Tipo de trabajo.
En el panel de mandos de la máquina, pulse la tecla [Impresora] para visualizar la pantalla de la impresora.
Pulse [Imprimir trabajos].
Aparecerá una lista de archivos de impresión almacenados en la máquina.
Pulse [List trab impr almac.]
Aparecerá una lista de archivos de impresión almacenada en la máquina.
También aparecerán [ID usuario], [Fecha / Hora] y [Nombre archivo].
En función de los parámetros de seguridad, puede que no se muestren algunos de los trabajos de impresión.
Seleccione el archivo que desea imprimir pulsando sobre el mismo.
Pulse [Imprimir].
Aparecerá una pantalla de confirmación.
Si ya ha seleccionado una contraseña, continúe con el siguiente paso.
Introduzca la contraseña utilizando las teclas numéricas en la pantalla de contraseña y, a continuación, pulse [Aceptar].
Aparecerá una pantalla de confirmación si la contraseña introducida no es correcta. Pulse [Aceptar] para volver a introducir la contraseña.
Si no ha seleccionado una contraseña, continúe con el siguiente paso.
Pulse [Sí].
Se imprimirá el archivo almacenado.
![]()
Para cancelar la impresión, pulse [Parar].
Para cancelar la impresión pulse [Salir]. A continuación, pulse [Cancelar trabajo]. Una vez iniciado, el archivo se borra.
Los archivos de Impresión almacenada enviados a la máquina no se eliminan a menos que los elimine en la máquina o que seleccione [Eliminar auto. arch. guardados] (consulte el Manual de referencia de impresora). Para obtener más información, consulte Tipo de trabajo.
Si la aplicación tiene una opción de clasificado, asegúrese de que no esté seleccionada antes de enviar un trabajo de impresión. El driver de impresora clasifica automáticamente los trabajos de Impresión almacenada por defecto. Si la opción clasificar está seleccionada en el cuadro de diálogo Imprimir de la aplicación, es posible que existan más impresiones que las requeridas.
Mac OS/Mac OS X
En la aplicación, en el menú , haga clic en .
Aparecerá el cuadro de diálogo [Imprimir]
En el menú emergente, pulse en [Trabajo Registro].
En el menú emergente [Tipo de trabajo:], haga clic en [Impresión almacenada] o [Almacenar e imprimir].
[Impresión almacenada]
Almacena el archivo en la impresora y lo imprime posteriormente mediante el panel de mandos.
[Almacenar e imprimir]
Imprime el archivo inmediatamente y también lo almacena en la impresora.
En el cuadro [ID usuario:], introduzca un ID de usuario con hasta ocho caracteres alfanuméricos y, a continuación, introduzca una contraseña de 4 a 8 dígitos en el cuadro [Contraseña:]. También se puede definir el [Nombre de archivo].
El ID de usuario vincula al usuario con sus trabajos.
Puede asignar una contraseña a un documento guardado, pero la asignación de contraseñas no es obligatoria.
Se debe introducir la contraseña al imprimir o eliminar.
Después de hacer los ajustes necesarios, haga clic en [Imprimir].
El archivo del documento se guarda en la máquina.
Para imprimir el documento, realice los siguientes pasos.
Para eliminar el documento, consulte Tipo de trabajo.
En el panel de mandos de la máquina, pulse la tecla [Impresora] para visualizar la pantalla de la impresora.
Pulse [Imprimir trabajos].
Aparecerá una lista de archivos de impresión almacenados en la máquina.
Pulse [List trab impr almac.]
Aparecerá una lista de archivos de impresión almacenada en la máquina.
También aparecerán [ID usuario], [Fecha / Hora] y [Nombre archivo].
En función de los parámetros de seguridad, puede que no se muestren algunos de los trabajos de impresión.
Seleccione el archivo que desea imprimir pulsando sobre el mismo.
Pulse [Imprimir].
Aparecerá una pantalla de confirmación.
Si ya ha seleccionado una contraseña, continúe con el siguiente paso.
Introduzca la contraseña utilizando las teclas numéricas en la pantalla de contraseña y, a continuación, pulse [Aceptar].
Aparecerá una pantalla de confirmación si la contraseña introducida no es correcta. Pulse [Aceptar] para volver a introducir la contraseña.
Si no ha seleccionado una contraseña, continúe con el siguiente paso.
Pulse [Sí].
Se imprimirá el archivo almacenado.
![]()
Para cancelar la impresión, pulse [Parar].
Para cancelar la impresión pulse [Salir]. A continuación, pulse [Cancelar trabajo]. Una vez iniciado, el archivo se borra.
Los archivos de Impresión almacenada enviados a la máquina no se eliminan a menos que los elimine en la máquina o que seleccione [Eliminar auto. arch. guardados] (consulte el Manual de referencia de impresora). Para obtener más información, consulte Tipo de trabajo.