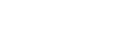Imprimir documentos PDF protegidos por palavras-passe
Para imprimir ficheiros PDF protegidos por palavras-passe, siga o procedimento apresentado em seguida.
![]() No menu [Iniciar], clique em [Todos os programas], [DeskTopBinder] e, em seguida, clique em [Assistente de Funções Avançadas].
No menu [Iniciar], clique em [Todos os programas], [DeskTopBinder] e, em seguida, clique em [Assistente de Funções Avançadas].
Aparece a caixa de diálogo [Extended Features Wizard].
![]() Clique em [Iniciar] e, em seguida, clique em [Seguinte>] repetidamente até aparecer a caixa de diálogo [Função de impressora2].
Clique em [Iniciar] e, em seguida, clique em [Seguinte>] repetidamente até aparecer a caixa de diálogo [Função de impressora2].
![]() Na caixa de diálogo [Função de impressora2], clique em [Propriedades].
Na caixa de diálogo [Função de impressora2], clique em [Propriedades].
Aparece a caixa de diálogo [Propriedades impr. dir. PDF].
![]() Seleccione a caixa de verificação [Usar senha do PDF] no canto inferior direito do ecrã e clique em [OK].
Seleccione a caixa de verificação [Usar senha do PDF] no canto inferior direito do ecrã e clique em [OK].
![]() Clique repetidamente em [Seguinte>] até aparecer [Concluir].
Clique repetidamente em [Seguinte>] até aparecer [Concluir].
![]() Clique em [Concluir].
Clique em [Concluir].
A caixa de diálogo [Extended Features Wizard] fecha.
![]() Arraste o ficheiro PDF que pretende imprimir sobre o ícone de Impressão directa PDF da Function Palette e largue-o nesse local.
Arraste o ficheiro PDF que pretende imprimir sobre o ícone de Impressão directa PDF da Function Palette e largue-o nesse local.
Aparece a caixa de diálogo [Lista ficheiros saída-Impressão directa PDF].
![]() Clique no ficheiro PDF que pretende imprimir, realçando-o, e clique em [OK].
Clique no ficheiro PDF que pretende imprimir, realçando-o, e clique em [OK].
Aparece a caixa de diálogo [Propriedades impr. dir. PDF].
![]() Na caixa [Senha PDF:] no canto inferior direito da caixa de diálogo, introduza a palavra-passe para o ficheiro PDF que pretende imprimir e clique em [OK].
Na caixa [Senha PDF:] no canto inferior direito da caixa de diálogo, introduza a palavra-passe para o ficheiro PDF que pretende imprimir e clique em [OK].
O ficheiro PDF protegido por palavra-passe é impresso.
![]()
Antes de imprimir um ficheiro PDF protegido por palavra-passe, efectue uma das seguintes operações:
Na caixa de diálogo [Propriedades impr. dir. PDF], introduza a palavra-passe para o ficheiro PDF que pretende imprimir.
Especifique uma palavra-passe para o ficheiro de PDF, seleccionando [Alterar palavra-passe PDF] no [Menu PDF] no painel de controlo da impressora.
Se tiver especificado uma [Palavra-passe de grupo PDF] para o [Menu PDF] com o DeskTopBinder Lite ou no painel de controlo da impressora, tem de definir também a mesma palavra-passe de grupo no outro.