打印保存打印文件
通过以下步骤将说明如何利用PCL 6/5e和RPCS打印机驱动程序来打印保存打印文件。 关于如何利用PostScript 3打印机驱动程序来打印保存打印文件,请参CD-ROM光盘中PDF文件格式的Postscript 3补充说明。
![]()
自带驱动程序的应用程序如PageMaker等,不支持该功能。
若正在使用Mac OS X,为了使用该功能,必须安装Mac OS X v10.2或更高版本的软件。
![]() 在打印机驱动程序属性中配置保存打印。
在打印机驱动程序属性中配置保存打印。
可选择两种方法执行保存打印:
[保存的打印]
将文件保存在打印机中,以后通过控制面板打印该文件。
[保存和普通打印]
立即打印该文件,并将该文件保存在机器中。
关于配置打印机驱动程序的详细情况,请参考有关帮助文件。
![]() 单击[详细资料...],然后在[使用者识别号码:]框中输入用户ID。
单击[详细资料...],然后在[使用者识别号码:]框中输入用户ID。
您也可设定一个密码。 将来要打印或删除时必须输入同一密码。
![]() 从应用程序的[打印]对话框启动打印。
从应用程序的[打印]对话框启动打印。
保存打印作业被发送到机器中并保存起来。
![]() 在机器的控制面板上,按[打印机]密钥显示打印机画面。
在机器的控制面板上,按[打印机]密钥显示打印机画面。
![]() 按[打印作业]。
按[打印作业]。
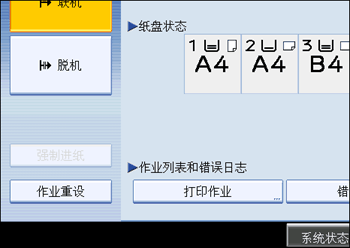
![]() 按[保存打印作业列表]。
按[保存打印作业列表]。
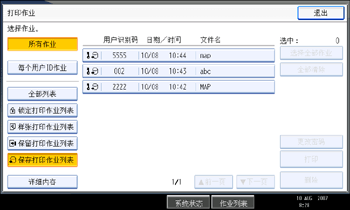
将显示保存在本机器中的保存打印文件列表。
![]() 请选择要打印的文件,然后单击[打印]。
请选择要打印的文件,然后单击[打印]。

将出现确认画面。
如果在打印机驱动程序中设定密码,将显示密码确认画面。 请输入密码。
如果选择了多个打印文件,而且某些文件需要密码,则机器将打印与所输入的密码相对应的文件以及不需要密码的文件。 在确认画面会显示将要打印的文件数。
如果忘记了密码,请向文件管理员寻求帮助。
![]() 用数字密钥输入打印份数。
用数字密钥输入打印份数。
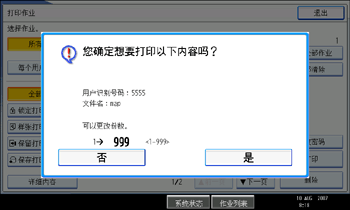
最多可输入999份。
按[清除/停止]可修正任何错误输入。
![]() 按[是]。
按[是]。
保存打印文件被打印。
按[否]取消打印。
![]()
若选择了多个文件,将显示确认画面,画面中将显示要打印的总文件数。 如果选择了多个文件,则打印份数以所选文件中被指定的最小份数为准。
在打印积累的保存打印文件过程中,不能改变份数设置。
若要在打印开始后停止打印,请按[退出]直到出现打印机画面,然后按[作业重设]。 即使按了[作业重设],保存打印文件也不会被删除。
除非您手动删除或选择了[自动删除保存的打印作业],否则发送到机器中的保存打印文件不会被删除(请参考“常规设置指南”中的“打印机特性”部分)。
关于设定打印机驱动程序的详细情况请参考打印驱动程序的帮助。
也可通过Web Image Monitor打印或删除某个保存打印文件。 详细情况请参考Web Image Monitor的帮助。

