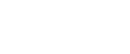Eine angehaltene Druckdatei drucken
Der nachstehende Ablauf erläutert, wie eine angehaltene Druckdatei mit dem PCL 6/5c-, RPCS- oder PostScript 3-Druckertreiber ausgedruckt wird.
![]()
Anwendungen mit ihren eigenen Treibern, wie zum Beispiel PageMaker, unterstützen diese Funktion nicht.
![]() Konfigurieren Sie den angehaltenen Druck in den Eigenschaften des Druckertreibers.
Konfigurieren Sie den angehaltenen Druck in den Eigenschaften des Druckertreibers.
Nähere Informationen zur Konfiguration des Druckertreibers finden Sie in den relevanten Hilfedateien.
![]() Klicken Sie auf [Details...] und geben Sie dann im Feld [Anwender-ID:] eine Anwender-ID ein.
Klicken Sie auf [Details...] und geben Sie dann im Feld [Anwender-ID:] eine Anwender-ID ein.
Sie können auch einen Dateinamen eingeben. Der zugewiesene Dateiname erscheint dann in der Joblistenanzeige des Druckers.
![]() Starten Sie den Druckvorgang über das Dialogfeld "Drucken" der Anwendung.
Starten Sie den Druckvorgang über das Dialogfeld "Drucken" der Anwendung.
Der angehaltene Druckjob wird an den Drucker gesendet und dort gespeichert.
![]() Drücken Sie [Druckjob] auf dem Druckerbedienfeld.
Drücken Sie [Druckjob] auf dem Druckerbedienfeld.
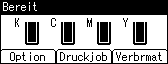
![]() Wählen Sie [Angehaltene Druckjobs] mit der Taste [
Wählen Sie [Angehaltene Druckjobs] mit der Taste [![]() ] oder [
] oder [![]() ] aus und drücken Sie dann [Jobliste].
] aus und drücken Sie dann [Jobliste].
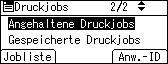
Eine Liste der im Drucker gespeicherten angehaltenen Druckjobs wird angezeigt.
Abhängig von den Sicherheitseinstellungen können bestimmte Druckjobs möglicherweise nicht angezeigt werden.
Sie können die Dateien auch durch Drücken auf [Anw.-ID] ausdrucken.
![]() Wählen Sie die zu druckende Datei mit der Taste [
Wählen Sie die zu druckende Datei mit der Taste [![]() ] oder [
] oder [![]() ] aus und drücken Sie dann die Taste [Drucken].
] aus und drücken Sie dann die Taste [Drucken].
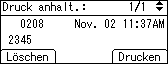
Die Bestätigungsanzeige erscheint.
![]() Drücken Sie [Drucken].
Drücken Sie [Drucken].
Die angehaltene Druckdatei wird ausgedruckt.
Drücken Sie [Abbrechen], um den Druck abzubrechen.
![]()
Wenn der Druckvorgang abgeschlossen ist, wird die gespeicherte Datei gelöscht.
Um den Druckvorgang zu stoppen, nachdem er gestartet wurde, drücken Sie die Taste [Job Reset]. Die Datei wird dann gelöscht.
Informationen zum Einstellen des Druckertreibers finden Sie in der Hilfe des Druckertreibers. Sie können eine gespeicherte Druckdatei auch über Web Image Monitor drucken oder löschen. Nähere Informationen finden Sie in der Hilfe von Web Image Monitor.
Nähere Informationen zu [Anw.-ID] finden Sie unter "Drucken über den Bildschirm Anwender-ID".