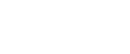How to Use Hold Print
Follow the procedure below to print a document using the Hold Print function.
Windows 95 / 98 / Me
![]() In the application, on the [File] menu, click [Print].
In the application, on the [File] menu, click [Print].
The [Print] dialog box appears.
![]() Select the printer, and then click [Properties...].
Select the printer, and then click [Properties...].
![]() Click the [Setup] tab.
Click the [Setup] tab.
![]() In the [Job Type:] list, click [Hold Print].
In the [Job Type:] list, click [Hold Print].
![]() Click [Details...].
Click [Details...].
![]() In the [User ID:] box, enter a user ID using up to eight alphanumeric (a-z, A-Z, 0-9) characters. [File Name] can also be set.
In the [User ID:] box, enter a user ID using up to eight alphanumeric (a-z, A-Z, 0-9) characters. [File Name] can also be set.
The user ID associates the user with his / her jobs.
![]() Click [OK].
Click [OK].
![]() Click [OK] to close the printer properties dialog box.
Click [OK] to close the printer properties dialog box.
![]() After making the necessary settings, click [OK] to close the [Print] dialog box.
After making the necessary settings, click [OK] to close the [Print] dialog box.
The document file is saved in the machine.
To print the document, perform the following steps.
To delete the document, see Job Type.
![]() On the machine's control panel, press the [Printer] key to display the printer screen.
On the machine's control panel, press the [Printer] key to display the printer screen.
![]() Press [Print Jobs].
Press [Print Jobs].
A list of the print files stored in the machine appears.
![]() Press [Hold Print Job List].
Press [Hold Print Job List].
A list of hold print files stored in the machine appears.
[User ID], [Date/Time] and [File Name] also appear.
Depending on the security settings, certain print jobs may not be displayed.
![]() Select the file you want to print by pressing it.
Select the file you want to print by pressing it.
![]() Press [Print].
Press [Print].
A confirmation screen appears.
![]() Press [Yes].
Press [Yes].
The hold print file is printed.
![]()
Press [Stop] to cancel printing.
To cancel printing, press [Exit]. Then, press [Job Reset]. After it has started, the file is deleted.
When printing is finished, the stored file is deleted.
If the application has a collate option, make sure it is not selected before sending a print job. The printer driver automatically collates Hold Print jobs by default. If a collate option is selected from the application's Print dialog box, there may be more prints than required.
Windows 2000 / XP / Vista, Windows Server 2003 / 2003 R2, Windows NT 4.0
![]() In the application, on the [File] menu, click [Print].
In the application, on the [File] menu, click [Print].
The [Print] dialog box appears.
![]() Right-click the printer icon, and then click [Printing Preference] on the command menu.
Right-click the printer icon, and then click [Printing Preference] on the command menu.
If you are using Windows 2000, select the printer, and then perform the following steps.
If you are using Windows XP or Windows Server 2003 / 2003 R2, select the printer, and then click [Preferences].
If you are using Windows NT 4.0, select the printer, and then click [Properties...].
![]() Click the [Job/Log] tab.
Click the [Job/Log] tab.
![]() In the [Job Type:] list, click [Hold Print].
In the [Job Type:] list, click [Hold Print].
![]() In the [User ID]: box, enter a user ID using up to eight alphanumeric (a-z, A-Z, 0-9) characters. [File Name] can also be set.
In the [User ID]: box, enter a user ID using up to eight alphanumeric (a-z, A-Z, 0-9) characters. [File Name] can also be set.
The user ID associates the user with his / her jobs.
![]() Click [OK] to close the printer properties dialog box.
Click [OK] to close the printer properties dialog box.
If you are using Windows 2000, perform the following steps.
![]() Start the printing from the application's [Print] dialog box.
Start the printing from the application's [Print] dialog box.
The document file is saved in the machine.
To print the document, perform the following steps.
To delete the document, see JobType.
![]() On the machine's control panel, press the [Printer] key to display the printer screen.
On the machine's control panel, press the [Printer] key to display the printer screen.
![]() Press [Print Jobs].
Press [Print Jobs].
A list of print files stored in the machine appears.
![]() Press [Hold Print Job List].
Press [Hold Print Job List].
A list of hold print files stored in the machine appears.
[User ID], [Date/Time] and [File Name] also appear.
Depending on the security settings, certain print jobs may not be displayed.
![]() Select the file you want to print by pressing it.
Select the file you want to print by pressing it.
![]() Press [Print].
Press [Print].
![]() A confirmation screen appears.
A confirmation screen appears.
![]() Press [Yes].
Press [Yes].
The hold print file is printed.
![]()
Press [Stop] to cancel printing.
To cancel printing, press [Exit]. Then, press [Job Reset]. After it has started, the file is deleted.
When printing finishes, the stored file is deleted.
If the application has a collate option, make sure it is not selected before sending a print job. The printer driver automatically collates Hold Print files by default. If a collate option is selected from the application's Print dialog box, there may be more prints than required.
Mac OS / Mac OS X
![]() From an application, on the [File] menu, click [Print].
From an application, on the [File] menu, click [Print].
The [Print] dialog box appears.
![]() In the pop-up menu, click [Job Log].
In the pop-up menu, click [Job Log].
![]() On the [Job Type:] pop-up menu, click [Hold Print].
On the [Job Type:] pop-up menu, click [Hold Print].
![]() In the [User ID:] box, enter the user ID using up to eight alphanumeric (a-z, A-Z, 0-9) characters. [File Name] can also be set.
In the [User ID:] box, enter the user ID using up to eight alphanumeric (a-z, A-Z, 0-9) characters. [File Name] can also be set.
The user ID associates the user with his / her jobs.
![]() After making the necessary settings, click [Print].
After making the necessary settings, click [Print].
The document file is saved in the machine.
To print the document, perform the following steps.
To delete the docuemt, see Job Type.
![]() On the machine's control panel, press the [Printer] key to display the printer screen.
On the machine's control panel, press the [Printer] key to display the printer screen.
![]() Press [Print Jobs].
Press [Print Jobs].
A list of print files stored in the machine appears.
![]() Press [Hold Print Job List].
Press [Hold Print Job List].
A list of hold print files stored in the machine appears.
[User ID], [Date/Time] and [File Name] also appear.
Depending on the security settings, certain print jobs may not be displayed.
![]() Select the file you want to print by pressing it.
Select the file you want to print by pressing it.
![]() Press [Print].
Press [Print].
A confirmation screen appears.
![]() Press [Yes].
Press [Yes].
The hold print file is printed.
![]()
Press [Stop] to cancel printing.
To cancel printing, press [Exit]. Then, press [Job Reset]. After it has started, the file is deleted.
When printing is completed, the stored file is deleted.