

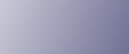
  | 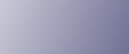 | ||
This section explains installation when using the WSD port.
![]()
The WSD Port can be used only under Windows Vista.
To install under Windows Vista, you must have an account that has Manage Printers permission. Log on as an Administrator.
If the machine is connected using the WSD port, bi-directional communication is not possible. For details about bi-directional communication, see "Making Option Settings for the Printer".
You can connect to the machine only if both the machine and computer are on the same network segment, or Windows Vista "Network discovery" is enabled. For details, see Windows Help.
Quit all applications currently running.
Click [Start], and then click [Network].
The [Network] window appears, and the device search begins automatically.
Using as the NetWare Print Server / Remote Printer
If the [User Account Control] dialog box appears, click [Continue].
The [Found New Hardware] dialog box appears.
Click [Locate and install driver software (Recommended)].
If the [User Account Control] dialog box appears, click [Continue].
The [Found New Hardware] window appears.
Click [Don't search online].
Click [Browse my computer for driver software (advanced)].
Insert the provided CD-ROM into the computer's CD-ROM drive.
If the [AutoPlay] dialog box appears, click the [close] button and then proceed to step 8.
Click [Browse...], and then specify a location for the printer driver.
If the CD-ROM drive letter is D, the printer driver's source files are stored in “D:\DRIVERS\PS\ (Language) \XP_VISTA\DISK1”.
Click [Next].
If the [Windows can't verify the publisher of this driver software] message appears, click [Install this driver software anyway].
Click [Close].
If installation is successful, the icon of the printer connected to the "WSD" port is added to the [Printers] window.
![]()
The port name that follows "WSD" uses random character strings. It cannot be changed freely.
To stop the installation, click [Cancel] before the installation is complete. When re-installing the WSD Port, right-click the machine's icon in the [Network] window, and then click [Uninstall].