

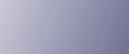
  | 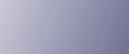 | ||
This describes how to set up the Windows computer used as the NetWare client.
![]()
To install this printer driver under Windows 2000 / XP / Vista, Windows Server 2003 / 2003 R2, and Windows NT 4.0, you must have an account that has Manage Printers permission. Log on as an Administrators or Power Users group member.
In an IPv6 environment, NetWare servers cannot be used.
The following explanation assumes NetWare Client is installed on the client computer and the NetWare server environment is correctly set up. Install all necessary client applications before following this procedure.
Set up the printer driver while logging on to the NetWare file server.
The following values are used in the example:
Operating system: Windows 98
NetWare version: 4.1
File server name: CAREE
Queue name: R![]() QUEUE
QUEUE
Insert the CD-ROM into the CD-ROM drive.
The installer starts.
Auto Run may not work with certain operating system settings. In that case, launch "Setup.exe" on the CD-ROM root directory.
Select an interface language, and then click [OK].
The default interface language is English.
Click [RPCS Printer Driver] or [PCL Printer Driver].
The software license agreement appears in the [License Agreement] dialog box.
After reading the agreement, click [I accept the agreement.], and then click [Next >].
Select the printer driver you want to use in the [Select Program] dialog box.
You can select several printer drivers.
Click [Next >].
Select the [Printer Name] check box to select the printer model you want to use.
The printer name can be changed in the [Change settings for 'Printer Name'] box.
Double![]() click the printer name to display the printer settings.
click the printer name to display the printer settings.
The details shown in [Comment:], [Driver:], and [Port:] vary depending on the operating system, printer model, and port.
Click [Port:], and then click [Add].
Click [Network Printer], and then click [OK].
Double![]() click the name of the NetWare file server on the network tree.
click the name of the NetWare file server on the network tree.
The created queue is displayed.
Select the print queue, and then click [OK].
Check that the port of the selected printer is displayed in [Port:].
Click [Continue].
The printer driver installation starts.
Click [Finish] in the [Select Program] dialog box.
After the installation is completed, select one of the options to restart the computer either now or later, and then click [Finish].
Restart the computer to complete installation.
After restarting the computer, launch the [Printers] window, and then open the printer properties.
Under Windows XP or Windows Server 2003, open the printer properties from the [Printers and Faxes] window.
On the [Printer Settings] tab, clear the [Form Feed] and [Enable Banner] check boxes.
Under Windows 2000 / XP, Windows Server 2003, or Windows NT 4.0, click the [NetWare setting] tab.
Do not select these check boxes since they are automatically selected by the printer driver. If you select the check boxes, the printer may not print correctly.
Click [OK] to close the printer properties dialog box.
![]()
To stop installation of the selected software, click [Cancel] before installation is complete.
The protocol is set to inactive as default. Enable it using SmartDeviceMonitor or Telnet.