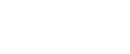

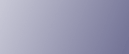
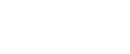  | 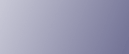 | ||
In questa sezione si presume che il client sia già stato configurato per comunicare con un server di stampa Windows 2000/XP/Vista, Windows Server 2003 o Windows NT 4.0. Non iniziare la procedura seguente prima che il client sia stato impostato e configurato correttamente.
Per utilizzare il server di stampa, installare il driver di stampa selezionando “Server stampante di rete”, quindi selezionare la stampante condivisa di Windows 2000/XP/Vista, Windows Server 2003 o Windows NT 4.0.
![]()
Per installare il driver di stampa in Windows 2000/XP Professional/Vista, Windows Server 2003 e Windows NT 4.0, è necessario disporre di un account con autorizzazioni alla gestione delle stampanti. Per questo, accedere come amministratori o come membri del gruppo Power Users.
Se si effettua la stampa con un server di stampa connesso alla stampante utilizzando la porta SmartDeviceMonitor, non sarà possibile utilizzare Ripristino stampa e Stampa parallela dal client.
Se si effettua la stampa con un server di stampa Windows XP/Vista o Windows Server 2003, è possibile che le funzioni di un notifica di SmartDeviceMonitor non vengano utilizzate con il client.
Se si stampa con un server di stampa Windows NT 4.0, installare il driver di stampa prima di collegare il server di stampa alla stampante.
Avviare Windows, quindi inserire il CD-ROM fornito nell'unità CD-ROM.
Chiudere tutte le applicazioni attualmente in esecuzione.
Selezionare una lingua di interfaccia e fare clic su [OK].
Fare clic su [Driver di stampa].
Verrà visualizzato il contratto di licenza per il software nella finestra di dialogo [<Contratto di licenza>].
Leggere con attenzione l'intero contratto di licenza. Se si accettano i termini, fare clic su [Accetto il contratto.], quindi su [Avanti >].
Fare clic su [Connesso tramite LAN].
Selezionare la casella di controllo [Nome stampante:] per selezionare i modelli di stampante che si desidera utilizzare.
Il nome della stampante può essere modificato nella finestra [Cambia impostazioni per 'Nome stampante'].
Fare doppio clic sul nome della stampante per visualizzare le impostazioni di stampa.
I dettagli visualizzati in [Commento:], [Driver:], e [Porta:] variano in base al sistema operativo, al modello di stampante e alla porta.
Fare clic su [Porta:] e quindi su [Aggiungi].
Fare clic su [Stampante di rete] e quindi su [OK].
Fare doppio clic sul nome del computer che si desidera utilizzare come server di stampa nella finestra [Ricerca la stampante].
Selezionare la stampante che si desdiera utilizzare, quindi fare clic su [OK].
Verificare che la porta della stampante selezionata venga visualizzata in [Porta:].
Configurare il codice utente in base alle esigenze.
Per un driver di stampa raster RPCS, è possibile impostare un codice utente dopo l'installazione del driver di stampa. Per informazioni sul codice utente, vedere la Guida del driver di stampa.
Selezionare la casella di controllo [Stampante predefinita] per configurare la stampante come predefinita.
Fare clic su [Continua].
Verrà avviata l'installazione del driver di stampa.
Fare clic su [Fine] nella finestra di dialogo di completamento dell'installazione.
![]()
Se compare la finestra di dialogo con il messaggio “Firma digitale non trovata” o [Installazione software], [Installazione hardware] o [Impossibile verificare l'autore del software del driver]:
Fare clic su [Sì], [Continua] o [Installare il driver comunque] per continuare con l'installazione.
È possibile che appaia un messaggio relativo al riavvio del computer. Riavviare il computer per completare l'installazione.
![]()
Se è presente una versione più recente del driver di stampa già installata, viene visualizzato un messaggio. In tal caso non sarà possibile installare il driver di stampa con Auto Run. Per installare comunque il driver di stampa, utilizzare [Aggiungi stampante]. Vedere Se compare un messaggio durante l'installazione.