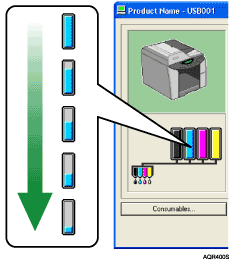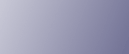
  | 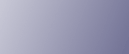 | ||
Follow the procedure below to check when to replace print cartridges using the status monitor or the cartridge replacement indicators.
Checking the cartridge replacement indicators of the machine control panel
Press the [Printer] key.
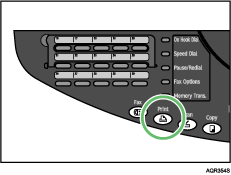
following display appears.
![]()
In the above display. the control panel is indicating that the cyan print cartridge is almost empty.
![]()
In the above display. the control panel is indicating that the cyan print cartridge is empty.
From left to right, the cartridge replacement indicators display the status of the black (K), cyan (C), magenta (M), and yellow (Y) print cartridges.
Checking Using the Status Monitor
This function is supported only by RPCS Raster printer driver.
Open the printer properties dialog box.
Click the [Maintenance] tab.
Click [Display Status Monitor].
The status monitor dialog box appears.
Check the cartridge status.
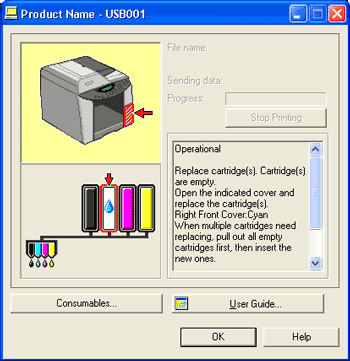
In the illustration above, the cyan print cartridge is empty.
If the background of the image in the top left corner of dialog box is yellow, the indicated cartridge is empty. Replace the cartridge.
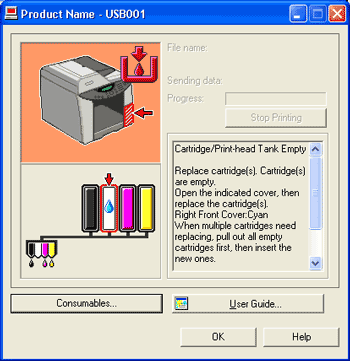
In this illustration, the cyan ink has completely run out.
If the background of the image in the top left corner of dialog box is red, the machine has run out of the indicated ink. Replace the cartridge.
From left to right, the cartridge replacement indicators display the status of the black (K), cyan (C), magenta (M), and yellow (Y) print cartridges.
![]()
The cartridge status can be used for determination of cartridge change. If cartridge status is not monitored, visual indication of the cartridge may not be correct.