Festlegen eines Anwendercodes im Druckertreiber
Wenn Anwendercode-Authentifizierung am Gerät festgelegt ist, um die Verwendung von Druckerfunktionen zu beschränken, geben Sie den Anwendercode im Druckertreiber an, um Druckjobs auf dem Gerät zu authentifizieren.
Nachdem der Anwendercode einmal angegeben wurde, müssen Sie ihn beim nächsten Mal nicht angeben.
Festlegen eines Anwendercodes (Windows)

Um die Einstellungen der [Druckereigenschaften] zu ändern, benötigen Sie Zugriffsrechte auf [Diesen Drucker verwalten]. Melden Sie sich als Mitglied der Gruppe Administratoren an Ihrem Computer an, um die Einstellungen zu ändern.
Heben Sie auf Geräten mit RICOH Always Current Technology Version 1.1 oder früher die Markierung für das Kontrollkästchen [Anwenderauthentifizierung] auf der Registerkarte [Erweiterte Optionen] von [Druckereigenschaften] auf, wenn Sie Benutzercode festlegen.
Wählen Sie auf Geräten mit RICOH Always Current Technology Version 1.2 oder später die Option [Aus] für [Anwenderauthentifizierung] auf der Registerkarte [Erweiterte Optionen] von [Druckereigenschaften], wenn Sie Benutzercode festlegen.
 Zeigen Sie den Bildschirm [Geräte und Drucker] an.
Zeigen Sie den Bildschirm [Geräte und Drucker] an.
Windows 10 (ab Version 1703), Windows Server 2019
Klicken Sie im [Start]-Menü auf [Windows-System]
 [Systemsteuerung].
[Systemsteuerung].Klicken Sie auf [Geräte und Drucker anzeigen].
Windows 10 (vor Version 1703), Windows Server 2016
Klicken Sie mit der rechten Maustaste auf [Start] und wählen Sie [Systemsteuerung] aus.
Klicken Sie auf [Geräte und Drucker anzeigen].
Windows 8.1, Windows Server 2012/2012 R2
Klicken Sie in der Charm-Leiste auf [Einstellungen]
 [Systemsteuerung].
[Systemsteuerung].Klicken Sie auf [Geräte und Drucker anzeigen].
Windows 7, Windows Server 2012/2008 R2
Klicken Sie im [Start]-Menü auf [Geräte und Drucker].
Windows Server 2008
Klicken Sie im [Start]-Menü auf [Systemsteuerung].
Wählen Sie in [Hardware und Sound] die Option [Drucker] aus.
 Klicken Sie mit der rechten Maustaste auf das Druckersymbol und dann auf [Druckereigenschaften].
Klicken Sie mit der rechten Maustaste auf das Druckersymbol und dann auf [Druckereigenschaften].
 Klicken Sie auf die Registerkarte [Allgemein]
Klicken Sie auf die Registerkarte [Allgemein]  [Voreinstellungen].
[Voreinstellungen].
 Klicken Sie auf die Registerkarte [Grundlegend]
Klicken Sie auf die Registerkarte [Grundlegend] [Anwendercode-Einstellung. . . ].
[Anwendercode-Einstellung. . . ].
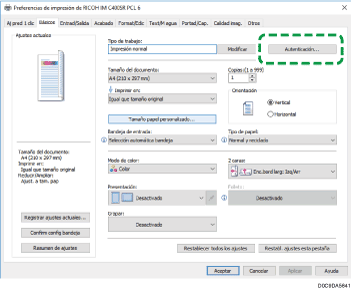
 Geben Sie den Anwendercode ein.
Geben Sie den Anwendercode ein.
 Klicken Sie auf [OK].
Klicken Sie auf [OK].
 Wenn Sie die Konfiguration abgeschlossen haben, schließen Sie den Einstellungsbildschirm des Druckertreibers.
Wenn Sie die Konfiguration abgeschlossen haben, schließen Sie den Einstellungsbildschirm des Druckertreibers.
Festlegen eines Anwendercodes (macOS)
Konfigurieren Sie die Einstellungen im Menü [Jobprotokoll] in [Funktionsumfang] der [Druckerfunktionen].
 Öffnen Sie ein zu druckendes Dokument auf dem Computer und zeigen Sie den Einstellungsbildschirm des Druckertreibers über das Druckmenü in der Anwendung an.
Öffnen Sie ein zu druckendes Dokument auf dem Computer und zeigen Sie den Einstellungsbildschirm des Druckertreibers über das Druckmenü in der Anwendung an.
 Wählen Sie [Druckerfunktionen] aus.
Wählen Sie [Druckerfunktionen] aus.
 In [Funktionsumfang] wählen Sie [Jobprotokoll].
In [Funktionsumfang] wählen Sie [Jobprotokoll].
 Markieren Sie das Kontrollkästchen [Anwendercode aktivieren], und geben Sie den Anwendercode ein.
Markieren Sie das Kontrollkästchen [Anwendercode aktivieren], und geben Sie den Anwendercode ein.
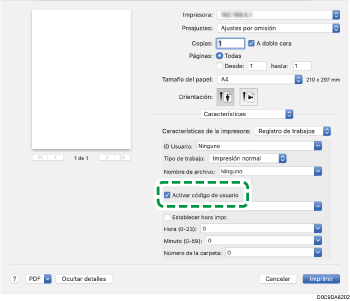
 Klicken Sie auf [Drucken].
Klicken Sie auf [Drucken].
