Festlegen von Anmeldeinformationen im Druckertreiber
Wenn Sie das Gerät nicht bedienen können, ohne sich über das Bedienfeld anzumelden, geben Sie Login-Anwendername und Passwort im Druckertreiber an. Das Gerät kann keine Jobs drucken, für die keine Anmeldeinformationen angegeben sind.
Festlegen der Anmeldedaten (Windows)

Um die Inhalte der Druckereigenschaften zu ändern, benötigen Sie Zugriffsrechte auf [Diesen Drucker verwalten]. Melden Sie sich als Mitglied der Gruppe Administratoren an Ihrem Computer an, um die Inhalte zu ändern.
Die Inhalte der Registerkarte [Erweiterte Optionen] unter [Druckereigenschaften] werden auf alle Anwenderkonten angewendet.
An Geräten mit RICOH Always Current Technology v1. 1 oder älter
 Zeigen Sie den Bildschirm [Geräte und Drucker] an.
Zeigen Sie den Bildschirm [Geräte und Drucker] an.
Windows 10 (ab Version 1703), Windows Server 2019
Klicken Sie im [Start]-Menü auf [Windows-System]
 [Systemsteuerung].
[Systemsteuerung].Klicken Sie auf [Geräte und Drucker anzeigen].
Windows 10 (vor Version 1703), Windows Server 2016
Klicken Sie mit der rechten Maustaste auf [Start] und wählen Sie [Systemsteuerung] aus.
Klicken Sie auf [Geräte und Drucker anzeigen].
Windows 8.1, Windows Server 2012/2012 R2
Klicken Sie in der Charm-Leiste auf [Einstellungen]
 [Systemsteuerung].
[Systemsteuerung].Klicken Sie auf [Geräte und Drucker anzeigen].
Windows 7, Windows Server 2008 R2
Klicken Sie im [Start]-Menü auf [Geräte und Drucker].
Windows Server 2008
Klicken Sie im [Start]-Menü auf [Systemsteuerung].
Wählen Sie in [Hardware und Sound] die Option [Drucker] aus.
 Klicken Sie mit der rechten Maustaste auf das Druckersymbol und dann auf [Druckereigenschaften].
Klicken Sie mit der rechten Maustaste auf das Druckersymbol und dann auf [Druckereigenschaften].
 Klicken Sie auf die Registerkarte [Erweiterte Optionen] und wählen Sie das Kontrollkästchen [Anwenderauthentifizierung].
Klicken Sie auf die Registerkarte [Erweiterte Optionen] und wählen Sie das Kontrollkästchen [Anwenderauthentifizierung].
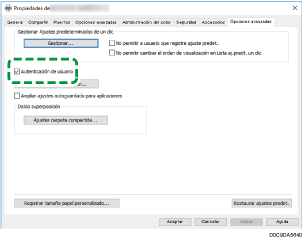
 Wenn ein Treiberverschlüsselungscode festgelegt ist, klicken Sie auf [Treiberverschlüsselungscode. . .], geben Sie die Buchstaben des Treiberverschlüsselungscodes ein und klicken Sie dann auf [OK].
Wenn ein Treiberverschlüsselungscode festgelegt ist, klicken Sie auf [Treiberverschlüsselungscode. . .], geben Sie die Buchstaben des Treiberverschlüsselungscodes ein und klicken Sie dann auf [OK].
Führen Sie diesen Schritt aus, wenn der Treiberverschlüsselungscode für das Gerät festgelegt ist. Fragen Sie Ihren Administrator nach dem Treiberverschlüsselungscode.
 Klicken Sie auf [Abschicken].
Klicken Sie auf [Abschicken].
 Klicken Sie auf die Registerkarte [Allgemein]
Klicken Sie auf die Registerkarte [Allgemein]  [Voreinstellungen].
[Voreinstellungen].
 Klicken Sie auf die Registerkarte [Grundlegend]
Klicken Sie auf die Registerkarte [Grundlegend] [Authentifizierung. . .].
[Authentifizierung. . .].
 Geben Sie den Login-Anwendernamen und das Passwort ein.
Geben Sie den Login-Anwendernamen und das Passwort ein.
Geben Sie Login-Anwendernamen und Passwort ein, um sich über das Bedienfeld anzumelden.
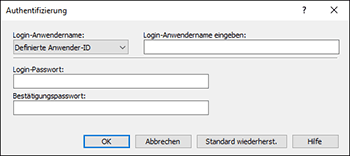
Wenn der zur Anmeldung über das Bedienfeld verwendete Anwendername der gleiche ist wie der zur Anmeldung bei Windows, wählen Sie [Windows-Login-Name] in [Login-Anwendername] aus.
 Klicken Sie auf [OK].
Klicken Sie auf [OK].
 Wenn Sie die Konfiguration abgeschlossen haben, schließen Sie den Einstellungsbildschirm des Druckertreibers.
Wenn Sie die Konfiguration abgeschlossen haben, schließen Sie den Einstellungsbildschirm des Druckertreibers.
Auf Geräten mit RICOH Always Current Technology Version 1.2 oder höher
Wenn Sie das folgende Verfahren ausführen, laden Sie den aktuellen Druckertreiber von unserer Website herunter.
 Zeigen Sie den Bildschirm [Geräte und Drucker] an.
Zeigen Sie den Bildschirm [Geräte und Drucker] an.
Windows 10 (ab Version 1703), Windows Server 2019
Klicken Sie im [Start]-Menü auf [Windows-System]
 [Systemsteuerung].
[Systemsteuerung].Klicken Sie auf [Geräte und Drucker anzeigen].
Windows 10 (vor Version 1703), Windows Server 2016
Klicken Sie mit der rechten Maustaste auf [Start] und wählen Sie [Systemsteuerung] aus.
Klicken Sie auf [Geräte und Drucker anzeigen].
Windows 8.1, Windows Server 2012/2012 R2
Klicken Sie in der Charm-Leiste auf [Einstellungen]
 [Systemsteuerung].
[Systemsteuerung].Klicken Sie auf [Geräte und Drucker anzeigen].
Windows 7, Windows Server 2008 R2
Klicken Sie im [Start]-Menü auf [Geräte und Drucker].
Windows Server 2008
Klicken Sie im [Start]-Menü auf [Systemsteuerung].
Wählen Sie in [Hardware und Sound] die Option [Drucker] aus.
 Klicken Sie mit der rechten Maustaste auf das Druckersymbol und dann auf [Druckereigenschaften].
Klicken Sie mit der rechten Maustaste auf das Druckersymbol und dann auf [Druckereigenschaften].
 Klicken Sie auf die Registerkarte [Erweiterte Optionen] und dann klicken Sie auf [Anwenderauthentifizierung...].
Klicken Sie auf die Registerkarte [Erweiterte Optionen] und dann klicken Sie auf [Anwenderauthentifizierung...].
 Wählen Sie [Ein] für [Anwenderauthentifizierung] und konfigurieren Sie dann die einzelnen Einstellungen.
Wählen Sie [Ein] für [Anwenderauthentifizierung] und konfigurieren Sie dann die einzelnen Einstellungen.
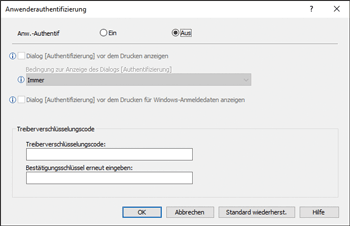
 Wenn ein Treiberverschlüsselungscode festgelegt ist, geben Sie die Zeichen des Treiberverschlüsselungscodes in [Treiberverschlüsselungscode] ein und klicken Sie dann auf [OK].
Wenn ein Treiberverschlüsselungscode festgelegt ist, geben Sie die Zeichen des Treiberverschlüsselungscodes in [Treiberverschlüsselungscode] ein und klicken Sie dann auf [OK].
Führen Sie diesen Schritt aus, wenn der Treiberverschlüsselungscode für das Gerät festgelegt ist. Fragen Sie Ihren Administrator nach dem Treiberverschlüsselungscode.
 Klicken Sie auf [Abschicken].
Klicken Sie auf [Abschicken].
 Klicken Sie auf die Registerkarte [Allgemein]
Klicken Sie auf die Registerkarte [Allgemein]  [Voreinstellungen].
[Voreinstellungen].
 Klicken Sie auf die Registerkarte [Grundlegend]
Klicken Sie auf die Registerkarte [Grundlegend] [Authentifizierung. . .].
[Authentifizierung. . .].
 Geben Sie den Login-Anwendernamen und das Passwort ein.
Geben Sie den Login-Anwendernamen und das Passwort ein.
Geben Sie Login-Anwendernamen und Passwort ein, um sich über das Bedienfeld anzumelden.
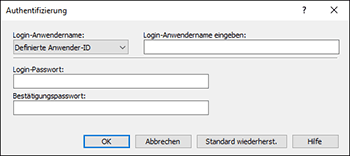
Wenn der zur Anmeldung über das Bedienfeld verwendete Anwendername der gleiche ist wie der zur Anmeldung bei Windows, wählen Sie [Windows-Login-Name] in [Login-Anwendername] aus.
 Klicken Sie auf [OK].
Klicken Sie auf [OK].
 Wenn Sie die Konfiguration abgeschlossen haben, schließen Sie den Einstellungsbildschirm des Druckertreibers.
Wenn Sie die Konfiguration abgeschlossen haben, schließen Sie den Einstellungsbildschirm des Druckertreibers.
Festlegen der Anmeldedaten (macOS)
Legen Sie die Einstellungen im Menü [Anwenderauthentifizierung] in [Funktionsumfang] der [Druckerfunktionen] fest.
 Öffnen Sie ein zu druckendes Dokument auf dem Computer und zeigen Sie den Einstellungsbildschirm des Druckertreibers über das Druckmenü in der Anwendung an.
Öffnen Sie ein zu druckendes Dokument auf dem Computer und zeigen Sie den Einstellungsbildschirm des Druckertreibers über das Druckmenü in der Anwendung an.
 Wählen Sie [Druckerfunktionen] aus.
Wählen Sie [Druckerfunktionen] aus.
 In [Funktionsumfang] wählen Sie [Anwenderauthentifizierung] aus.
In [Funktionsumfang] wählen Sie [Anwenderauthentifizierung] aus.
 Markieren Sie das Kontrollkästchen [Anwenderauthentifizierung].
Markieren Sie das Kontrollkästchen [Anwenderauthentifizierung].
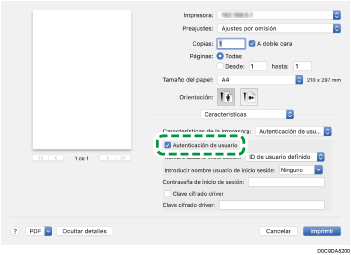
 Geben Sie den Login-Anwendernamen und das Passwort ein.
Geben Sie den Login-Anwendernamen und das Passwort ein.
Geben Sie Login-Anwendernamen und Passwort ein, um sich über das Bedienfeld anzumelden.
Geben Sie das Passwort im Bestätigungsfeld erneut ein.
Falls der Anwendername für die Anmeldung über das Bedienfeld derselbe ist wie für die Anmeldung am Mac, wählen Sie [Mac-Anmeldename] unter [Anwenderanmeldename].
 Falls ein Treiberverschlüsselungscode festgelegt ist, markieren Sie das Kontrollkästchen [Treiberverschlüsselungscode], geben Sie den Treiberverschlüsselungscode ein, und klicken Sie auf OK.
Falls ein Treiberverschlüsselungscode festgelegt ist, markieren Sie das Kontrollkästchen [Treiberverschlüsselungscode], geben Sie den Treiberverschlüsselungscode ein, und klicken Sie auf OK.
Führen Sie diesen Schritt aus, wenn der Treiberverschlüsselungscode für das Gerät festgelegt ist. Geben Sie den Treiberverschlüsselungscode im Bestätigungsfeld erneut ein.
Fragen Sie Ihren Administrator nach dem Treiberverschlüsselungscode.
 Klicken Sie auf [Drucken].
Klicken Sie auf [Drucken].
