Installieren einer App von der Application Site
Es stehen Apps zur Erweiterung der Funktionen des Geräts zur Verfügung. Sie können diese Apps über das Bedienfeld (Application Site) installieren.

Nur der Geräteadministrator kann Apps installieren, wenn Administrator-Authentifizierung aktiv ist.
Installieren einer App
 Drücken Sie auf dem Home-Bildschirm auf [Application Site].
Drücken Sie auf dem Home-Bildschirm auf [Application Site].
Drücken Sie die Registerkarte [Alle] oder [Suche nach Kategorie] im Bildschirm mit der Anwendungsliste, um den angezeigten Bildschirm umzuschalten.
Alle Apps anzeigen.
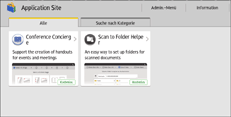
Die Apps in separaten Kategorien anzeigen.
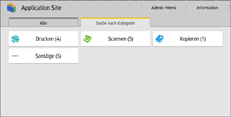
 Wählen Sie Bildschirm mit der Anwendungsliste die zu installierende App und drücken Sie dann [Installieren].
Wählen Sie Bildschirm mit der Anwendungsliste die zu installierende App und drücken Sie dann [Installieren].
Falls Nutzungsbedingungen vorhanden sind, lesen Sie diese sorgfältig durch.
Eventuell müssen Sie zur Installation mancher Apps einen Produktschlüssel eingeben.
 Drücken Sie nach der Installation auf [Schließen].
Drücken Sie nach der Installation auf [Schließen].

Falls eine Meldung angezeigt wird, dass JavaVM deaktiviert ist und die App nicht installiert werden kann, aktivieren Sie die JavaVM-Plattform unter [Einstellungen Erweiterte Funktionen] in Web Image Monitor. Um diese Einstellung zu aktivieren, muss auf dem Gerät eine optionale VM-Karte installiert sein.
Die Kontaktinformationen der installierten App werden auf dem Bildschirm jeder App angezeigt.
Aktualisieren einer App
Gehen Sie folgendermaßen vor, wenn die neuste Version einer installierten App verfügbar ist:
 Drücken Sie auf dem Home-Bildschirm auf [Application Site].
Drücken Sie auf dem Home-Bildschirm auf [Application Site].
Wenn Aktualisierungen für bestimmte Apps verfügbar sind, wird beim Anzeigen des Bildschirms mit der Anwendungsliste im oberen Bildschirmbereich eine Meldung angezeigt.

 Drücken Sie [Aktualisierung].
Drücken Sie [Aktualisierung].
Falls sich die Meldung schließt, bevor Sie die Schaltfläche zum Aktualisieren drücken können, verwenden Sie [Admin.-Menü] ( ) im oberen rechten Bereich des Bildschirms zur Anzeige des Aktualisierungsbildschirms.
) im oberen rechten Bereich des Bildschirms zur Anzeige des Aktualisierungsbildschirms.
 Drücken Sie auf der Anwendung [Aktualisierung], um zu aktualisieren.
Drücken Sie auf der Anwendung [Aktualisierung], um zu aktualisieren.
Um alle angezeigten Anwendungen zu aktualisieren, drücken Sie [Alle aktual.].
 Drücken Sie [Schließen], nachdem die Aktualisierung beendet ist.
Drücken Sie [Schließen], nachdem die Aktualisierung beendet ist.
Deinstallation einer App
Verwenden Sie [Admin.-Menü] zur Deinstallation einer App.
 Drücken Sie auf dem Home-Bildschirm auf [Application Site].
Drücken Sie auf dem Home-Bildschirm auf [Application Site].
 Drücken Sie [Admin.-Menü].
Drücken Sie [Admin.-Menü].
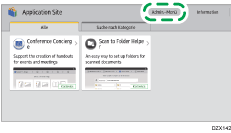
 Wählen Sie die Registerkarte [Verwaltete Elemente] und drücken Sie [Anwendungsliste/Deinstallation].
Wählen Sie die Registerkarte [Verwaltete Elemente] und drücken Sie [Anwendungsliste/Deinstallation].
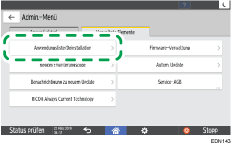
 Drücken Sie [Deinstallieren] neben der zu deinstallierenden App.
Drücken Sie [Deinstallieren] neben der zu deinstallierenden App.
 Drücken Sie [Schließen], nachdem die Deinstallation beendet ist.
Drücken Sie [Schließen], nachdem die Deinstallation beendet ist.
Liste der Elemente im [Admin.-Menü]
Die auf dem Bildschirm angezeigten Items unterscheiden sich, je nach Version von RICOH Always Current Technology, die im Gerät eingesetzt wurde.
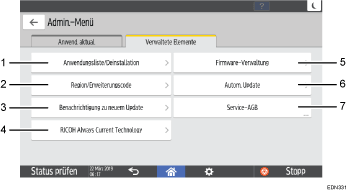
Nummer | Punkt | Beschreibung |
|---|---|---|
1 | Anwendungsliste/Deinstallation | Zum Deinstallieren einer App. |
2 | Region/Erweiterungscode | Zum Anzeigen des Bildschirms, der angezeigt wurde, als die Application Site zum ersten Mal besucht wurde. Sie können die Region und den Erweiterungscode erneut eingeben. |
3 | Benachrichtigung zu neuem Update | Legen Sie fest, ob auf dem Startbildschirm eine Benachrichtigung angezeigt werden soll, wenn eine neue Anwendung oder eine Aktualisierung verfügbar ist. |
4 | RICOH Always Current Technology | Legen Sie fest, welche Gerätefunktionen automatisch installiert werden. Wenn diese Einstellung deaktiviert ist, müssen Sie Funktionen manuell installieren. |
5 | Firmware-Verwaltung | Zum Aktualisieren der Firmware des Geräts oder Zurücksetzen auf die vorherige Version. Sie können eine Zeitspanne eingeben, um welche die Aktualisierung verschoben werden soll, eventuell, um es am Wochenende oder außerhalb der Bürozeiten durchzuführen. Diese Zeitspanne kann bis zu 99 Stunden lang sein. |
6 | Automatisch aktualisieren | Legen Sie fest, ob Anwendungen automatisch aktualisiert werden sollen. |
7 | Service-AGB | Zum Anzeigen der Service-AGB für den Zugriff auf die Application Site. |
