Installation des Druckertreibers zum Drucken über den WSD-Anschluss
Zum Drucken über den WSD-Anschluss installieren Sie den Druckertreiber über den Bildschirm [Netzwerk] oder [Geräte und Drucker] in der Systemsteuerung.

Sie können die Verbindung zum Drucker nur herstellen, wenn sowohl der Drucker als auch der Computer sich im gleichen Netzwerksegment befinden oder "Netzwerkerkennung" aktiviert ist. Einzelheiten hierzu finden Sie in der Windows-Hilfe.
Installation des Treibers unter Windows 8.1/10 oder Windows Server 2012/2012 R2/2016/2019
 Bereiten Sie die Installation des Druckertreibers vor.
Bereiten Sie die Installation des Druckertreibers vor.
Legen Sie die CD-ROM in den Computer ein oder entpacken Sie den heruntergeladenen Treiber. Wenn die automatische Reproduktion beginnt, verlassen Sie das Installationsprogramm.
 Zeigen Sie den Bildschirm [Geräte und Drucker] an.
Zeigen Sie den Bildschirm [Geräte und Drucker] an.
Windows 10 (ab Version 1703), Windows Server 2019
Klicken Sie im [Start]-Menü auf [Windows-System]
 [Systemsteuerung].
[Systemsteuerung].Klicken Sie auf [Geräte und Drucker anzeigen].
Windows 10 (früher als Version 1703), Windows Server 2016
Klicken Sie mit der rechten Maustaste auf [Start] und wählen Sie [Systemsteuerung] aus.
Klicken Sie auf [Geräte und Drucker anzeigen].
Windows 8.1, Windows Server 2012/2012 R2
Klicken Sie auf der Charm-Leiste auf [Einrichten]
 [Systemsteuerung].
[Systemsteuerung].Klicken Sie auf [Geräte und Drucker anzeigen].
 Wählen Sie einen Drucker aus und klicken Sie dann auf [Druckerservereigenschaften].
Wählen Sie einen Drucker aus und klicken Sie dann auf [Druckerservereigenschaften].
 Klicken Sie auf [Hinzufügen...] auf der [Treiber]-Registerkarte.
Klicken Sie auf [Hinzufügen...] auf der [Treiber]-Registerkarte.
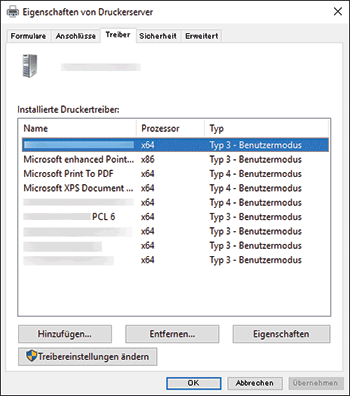
 Klicken Sie auf [Weiter] auf dem Bildschirm [Assistent für die Druckertreiberinstallation].
Klicken Sie auf [Weiter] auf dem Bildschirm [Assistent für die Druckertreiberinstallation].
 Markieren Sie das Kontrollkästchen des Prozessors (CPU) Ihres Computers und klicken Sie dann auf [Weiter].
Markieren Sie das Kontrollkästchen des Prozessors (CPU) Ihres Computers und klicken Sie dann auf [Weiter].
 Klicken Sie auf [Datenträger...].
Klicken Sie auf [Datenträger...].  [Durchsuchen...], um den Treiber (INF-Datei) anzugeben, und klicken Sie dann auf [OK].
[Durchsuchen...], um den Treiber (INF-Datei) anzugeben, und klicken Sie dann auf [OK].
Wenn dem CD-ROM-Laufwerk das Laufwerk D:\ ist, sind die Quelldateien im folgenden Ordner gespeichert:
Treiber
Betriebssystem
Ordner
PCL 6
32-Bit-Treiber
D:\X86\DRIVERS\PCL6\X86\MUI\DISK1
64-Bit-Treiber
D:\X64\DRIVERS\PCL6\X64\MUI\DISK1
PostScript 3
32-Bit-Treiber
D:\X86\DRIVERS\PS\X86\MUI\DISK1
64-Bit-Treiber
D:\X64\DRIVERS\PS\X64\MUI\DISK1
Die heruntergeladene Datei ist im Ordner „DISK1“ gespeichert.
 Wählen Sie das zu verwendende Gerät und klicken Sie dann auf [Weiter].
Wählen Sie das zu verwendende Gerät und klicken Sie dann auf [Weiter].
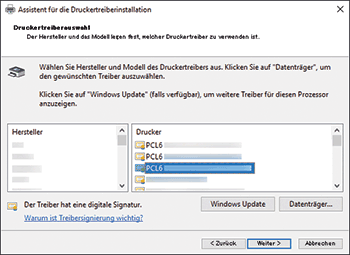
 Klicken Sie auf [Beenden]
Klicken Sie auf [Beenden]  [Schließen].
[Schließen].
 Klicken Sie auf dem Bildschirm [Geräte und Drucker] auf [Einen Drucker hinzufügen].
Klicken Sie auf dem Bildschirm [Geräte und Drucker] auf [Einen Drucker hinzufügen].
 Klicken Sie auf [Der gewünschte Drucker ist nicht in der Liste enthalten].
Klicken Sie auf [Der gewünschte Drucker ist nicht in der Liste enthalten].
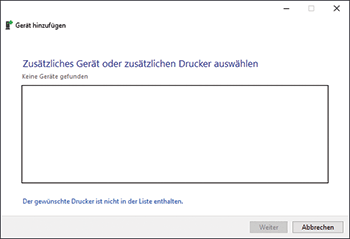
 Wählen Sie [Bluetooth-, Drahtlos- oder Netzwerkdrucker hinzufügen] und klicken Sie auf [Weiter].
Wählen Sie [Bluetooth-, Drahtlos- oder Netzwerkdrucker hinzufügen] und klicken Sie auf [Weiter].
 Wählen Sie das zu verwendende Gerät und klicken Sie dann auf [Weiter].
Wählen Sie das zu verwendende Gerät und klicken Sie dann auf [Weiter].
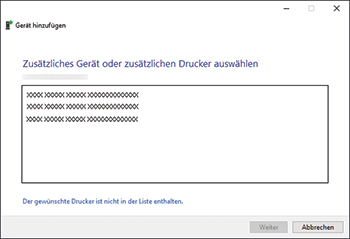
 Um den Drucker als einen freigegebenen Drucker zu verwenden, legen Sie die Einstellungen für den freigegebenen Drucker fest und klicken Sie dann auf [Fertigstellen].
Um den Drucker als einen freigegebenen Drucker zu verwenden, legen Sie die Einstellungen für den freigegebenen Drucker fest und klicken Sie dann auf [Fertigstellen].
Installation des Treibers unter Windows 7 oder Windows Server 2008 R2
 Klicken Sie im [Start]-Menü auf [Computer].
Klicken Sie im [Start]-Menü auf [Computer].
 Klicken Sie auf [Netzwerk].
Klicken Sie auf [Netzwerk].
Die Suche nach dem Gerät startet.
 Klicken Sie mit der rechten Maustaste auf das Gerät und dann auf [Installieren].
Klicken Sie mit der rechten Maustaste auf das Gerät und dann auf [Installieren].
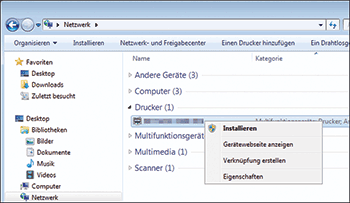
Wenn „Geräte-Software wurde nicht erfolgreich installiert“ angezeigt wird, schließen Sie die Nachricht und gehen Sie zu Schritt 4 über.
 Klicken Sie im [Start]-Menü auf [Geräte und Drucker].
Klicken Sie im [Start]-Menü auf [Geräte und Drucker].
 Klicken Sie auf [Drucker hinzufügen].
Klicken Sie auf [Drucker hinzufügen].
 Klicken Sie auf [Einen lokalen Drucker hinzufügen].
Klicken Sie auf [Einen lokalen Drucker hinzufügen].
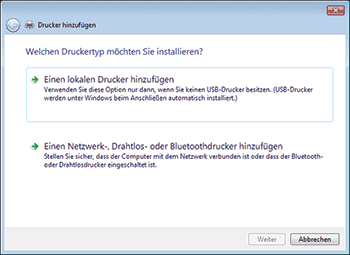
 Wählen Sie den WSD-Anschluss auf „Vorhandenen Anschluss verwenden:" und klicken Sie dann auf [Weiter].
Wählen Sie den WSD-Anschluss auf „Vorhandenen Anschluss verwenden:" und klicken Sie dann auf [Weiter].
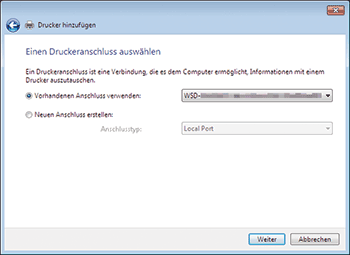
 Klicken Sie auf [Datenträger...].
Klicken Sie auf [Datenträger...].  [Durchsuchen...], um den Treiber (INF-Datei) anzugeben, und klicken Sie dann auf [OK].
[Durchsuchen...], um den Treiber (INF-Datei) anzugeben, und klicken Sie dann auf [OK].
Wenn dem CD-ROM-Laufwerk das Laufwerk D:\ ist, sind die Quelldateien im folgenden Ordner gespeichert:
Treiber
Betriebssystem
Ordner
PCL 6
32-Bit-Treiber
D:\X86\DRIVERS\PCL6\X86\MUI\DISK1
64-Bit-Treiber
D:\X64\DRIVERS\PCL6\X64\MUI\DISK1
PostScript 3
32-Bit-Treiber
D:\X86\DRIVERS\PS\X86\MUI\DISK1
64-Bit-Treiber
D:\X64\DRIVERS\PS\X64\MUI\DISK1
Die heruntergeladene Datei ist im Ordner „DISK1“ gespeichert.
 Wählen Sie das zu verwendende Gerät und klicken Sie dann auf [Weiter].
Wählen Sie das zu verwendende Gerät und klicken Sie dann auf [Weiter].
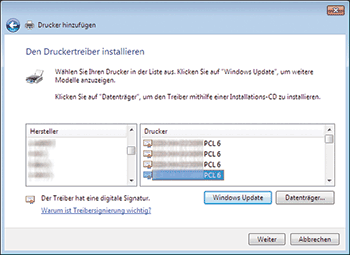
Folgen Sie den Anweisungen auf dem Bildschirm, um mit der Installation fortzufahren.
 Wenn die Installation abgeschlossen ist, schließen Sie alle Fenster.
Wenn die Installation abgeschlossen ist, schließen Sie alle Fenster.

Um die Installation des ausgewählten Treibers anzuhalten, klicken Sie auf [Abbrechen], bevor die Installation abgeschlossen ist. Wenn Sie den WSD-Port erneut installieren, klicken Sie mit der rechten Maustaste auf das Gerätesymbol im Fenster [Netzwerk] und klicken Sie dann auf [Deinstallieren].
Installation des Treibers unter Windows Server 2008
 Klicken Sie im Startmenü auf [Netzwerk].
Klicken Sie im Startmenü auf [Netzwerk].
Die Suche nach dem Gerät startet.
 Klicken Sie mit der rechten Maustaste auf das Gerät und dann auf [Installieren].
Klicken Sie mit der rechten Maustaste auf das Gerät und dann auf [Installieren].
 Klicken Sie auf [Treibersoftware suchen und installieren (empfohlen)].
Klicken Sie auf [Treibersoftware suchen und installieren (empfohlen)].
Wenn [Nicht online suchen] angezeigt wird, klicken Sie auf die Anzeige und gehen Sie zu Schritt 4 über.
 Klicken Sie auf [Auf dem Computer nach Treibersoftware suchen (erweitert)].
Klicken Sie auf [Auf dem Computer nach Treibersoftware suchen (erweitert)].
 Klicken Sie auf [Durchsuchen...], wählen Sie den Treiber (INF-Datei) aus und klicken Sie auf [Weiter].
Klicken Sie auf [Durchsuchen...], wählen Sie den Treiber (INF-Datei) aus und klicken Sie auf [Weiter].
Wenn dem CD-ROM-Laufwerk das Laufwerk D:\ ist, sind die Quelldateien im folgenden Ordner gespeichert:
Treiber
Betriebssystem
Ordner
PCL 6
32-Bit-Treiber
D:\X86\DRIVERS\PCL6\X86\MUI\DISK1
64-Bit-Treiber
D:\X64\DRIVERS\PCL6\X64\MUI\DISK1
PostScript 3
32-Bit-Treiber
D:\X86\DRIVERS\PS\X86\MUI\DISK1
64-Bit-Treiber
D:\X64\DRIVERS\PS\X64\MUI\DISK1
Die heruntergeladene Datei ist im Ordner „DISK1“ gespeichert.
 Wenn die Installation abgeschlossen ist, schließen Sie alle Fenster.
Wenn die Installation abgeschlossen ist, schließen Sie alle Fenster.

Der Portname, der auf "WSD" folgt, verwendet Zufallszeichenfolgen. Er kann nicht beliebig geändert werden.
Um die Installation zu stoppen, klicken Sie auf [Abbrechen], bevor die Installation komplett abgeschlossen ist. Wenn Sie den WSD-Port erneut installieren, klicken Sie das Druckersymbol im Fenster [Netzwerk] mit rechts an und klicken dann auf [Deinstallieren].
