Installation des LAN-Fax-Treibers
Um LAN-Fax auf dem Gerät zu verwenden, das mit Ihrem Computer verbunden ist, installieren Sie den LAN-Fax-Treiber und legen Sie die Einstellungen der Vorlage fest, um per LAN-Fax zu versenden, sowie optionale Einstellungen.
Sie können das Adressbuch des Geräts in den LAN-Fax-Treiber importieren, indem Sie LAN-Fax Generic Utilities verwenden, die mit dem Treiber auf Ihrem Computer installiert sind.

Zum Installieren der Treiber sind die Zugriffsrechte eines Druckerverwalters erforderlich. Melden Sie sich als Mitglied der Administratorgruppe an.
In einer IPv6-Umgebung können Sie den Standard-TCP/IP-Anschluss nicht verwenden.

Wenn das Dialogfeld [Benutzerkontensteuerung] während der Treiberinstallation angezeigt wird, klicken Sie auf [Ja] oder [Fortsetzen].
Wenn das Dialogfeld [Windows-Sicherheit] während der Treiberinstallation angezeigt wird, klicken Sie auf [Diese Treibersoftware trotzdem installieren].
Installation des LAN-Fax-Treibers von der CD-ROM
 Legen Sie die CD-ROM in den Computer ein.
Legen Sie die CD-ROM in den Computer ein.
Wenn der Treiber nicht automatisch startet, doppelklicken Sie auf Setup.exe im Stammverzeichnis der CD-ROM.
 Wählen Sie eine Sprache und klicken Sie dann auf [OK].
Wählen Sie eine Sprache und klicken Sie dann auf [OK].
 Klicken Sie auf [LAN-Faxtreiber].
Klicken Sie auf [LAN-Faxtreiber].
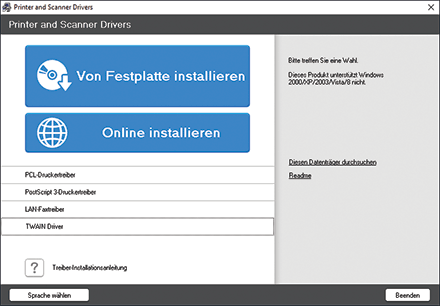
 Wählen Sie auf dem Bildschirm [Lizenzvereinbarung] die Option [Ich akzeptiere die Vereinbarung] aus und klicken Sie dann auf [Weiter].
Wählen Sie auf dem Bildschirm [Lizenzvereinbarung] die Option [Ich akzeptiere die Vereinbarung] aus und klicken Sie dann auf [Weiter].
 Klicken Sie auf [Weiter].
Klicken Sie auf [Weiter].
 Wählen Sie ein Verfahren zur Verbindung mit einem Anschluss aus.
Wählen Sie ein Verfahren zur Verbindung mit einem Anschluss aus.
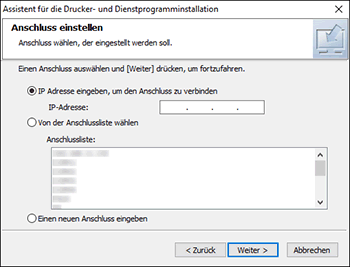
Geben Sie den Anschluss, der für die Verbindung zwischen dem Computer und dem Gerät verwendet werden soll, mit einer der folgenden Methoden an:
Zum Angeben der IP-Adresse
Geben Sie die IP-Adresse des Geräts ein und klicken Sie dann auf [Weiter].
Zum Auswählen aus der Anschluss-Liste
Wählen Sie den Anschluss aus, der für die Verbindung zwischen dem Computer und dem Gerät verwendet werden soll, und klicken Sie dann auf [Weiter].
Zum Erstellen eines neuen Anschlusses
Wählen Sie [Einen neuen Anschluss eingeben] und klicken Sie anschließend auf [Weiter].
Wählen Sie auf dem Bildschirm [Assistent für die Drucker- und Dienstprogramminstallation] die Option [Standard-TCP/IP-Port] aus und klicken Sie auf [Weiter].
Klicken Sie auf auf dem Bildschim [Assistent zum Hinzufügen eines Standard-TCP/IP-Druckerports] auf [Weiter].
Geben Sie auf dem Bildschirm [Port hinzufügen] den Druckernamen oder die IP-Adresse des Geräts ein und klicken Sie auf [Weiter].
Der Anschluss-Name wird automatisch eingegeben. Sie können den Anschluss-Namen ändern.
Wenn der Bildschirm [Weitere Port-Informationen erforderlich] angezeigt wird, wählen Sie [RICOH Netzwerkdrucker Modell C] aus und klicken Sie dann auf [Weiter].
Klicken Sie auf [Fertig stellen].
 Geben Sie den Namen des zu installierenden Drucker an, sowie ob er als der Standarddrucker verwendet werden soll.
Geben Sie den Namen des zu installierenden Drucker an, sowie ob er als der Standarddrucker verwendet werden soll.
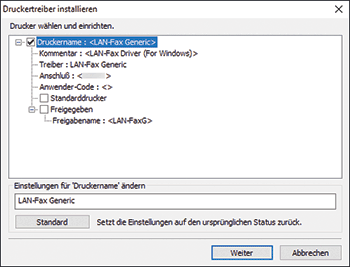
 Klicken Sie auf [Weiter].
Klicken Sie auf [Weiter].
Die Installation des Druckertreibers startet.
 Klicken Sie auf [Fertig stellen].
Klicken Sie auf [Fertig stellen].
 Klicken Sie auf [Fertig stellen].
Klicken Sie auf [Fertig stellen].
Wenn Sie dazu aufgefordert werden, Ihren Computer neu zu starten, starten Sie ihn neu und folgen Sie den Anweisungen.
Installation des LAN-Fax-Treibers über die heruntergeladene Datei
 Entpacken Sie die heruntergeladene Datei und doppelklicken Sie dann auf die Datei [RV_SETUP.exe].
Entpacken Sie die heruntergeladene Datei und doppelklicken Sie dann auf die Datei [RV_SETUP.exe].
 Klicken Sie auf dem Bildschirm [Endanwender-Lizenzvereinbarung] auf [Zustimmen und Weiter].
Klicken Sie auf dem Bildschirm [Endanwender-Lizenzvereinbarung] auf [Zustimmen und Weiter].
 Wählen Sie [Netzwerk] und klicken Sie dann auf [Weiter].
Wählen Sie [Netzwerk] und klicken Sie dann auf [Weiter].
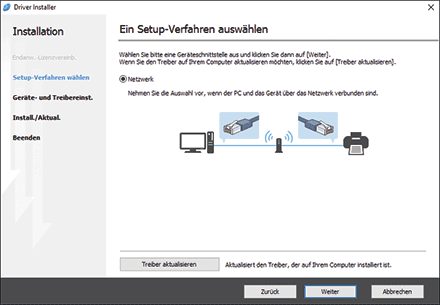
Die Suche nach den Geräten, die mit dem Netzwerk verbunden sind, startet.
Wenn das Gerät nicht gefunden werden kann
Der Bildschirm [Netzwerkverbindungsfehler] wird angezeigt.
Bestätigen Sie und gehen Sie zu  bis
bis  und klicken Sie auf [OK]. Wenn das Gerät noch immer nicht erkannt wird, klicken Sie auf [Klicken, wenn Sie das Gerät nicht finden] und wählen Sie die Installationsmethode aus.
und klicken Sie auf [OK]. Wenn das Gerät noch immer nicht erkannt wird, klicken Sie auf [Klicken, wenn Sie das Gerät nicht finden] und wählen Sie die Installationsmethode aus.
Geräte-IP-Adresse festlegen:
Klicken Sie auf [Weiter].
Geben Sie die IP-Adresse des Geräts ein und klicken Sie dann auf [Suchen].
Wählen Sie das Gerät aus den erkannten Geräten aus und klicken Sie dann auf [Weiter].
Fahren Sie mit Schritt 5 fort.
Einstellungen manuell eingeben:
Klicken Sie auf [Weiter].
Fahren Sie mit Schritt 5 fort.
 Wählen Sie das Gerät aus den erkannten Geräten aus und klicken Sie dann auf [Weiter].
Wählen Sie das Gerät aus den erkannten Geräten aus und klicken Sie dann auf [Weiter].
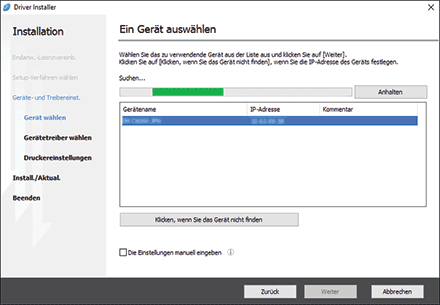
Fahren Sie bei Schritt 6 fort.
 Geben Sie auf dem Bildschirm [LAN-Fax-Einstellungen] den Port an.
Geben Sie auf dem Bildschirm [LAN-Fax-Einstellungen] den Port an.
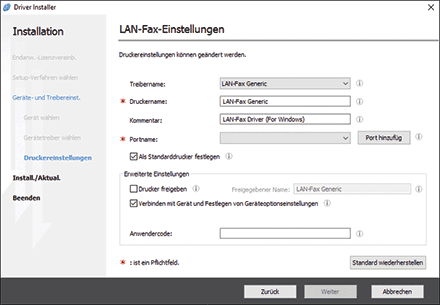
Geben Sie den gleichen Anschluss beim Druckertreiber des Geräts in „Portname“ an oder klicken Sie auf [Port hinzufüg] und fügen Sie einen neuen Anschluss hinzu.
 Klicken Sie auf [Weiter].
Klicken Sie auf [Weiter].
Die Installation des LAN-Fax-Treibers startet.
 Nachdem die Installation abgeschlossen ist, klicken Sie auf [Beenden].
Nachdem die Installation abgeschlossen ist, klicken Sie auf [Beenden].
Festlegen der Optionseinstellungen
Überprüfen Sie nach der Installation des Treibers, dass die auf dem Gerät installierten Optionen richtig im Treiber widergespiegelt werden. Ändern Sie die Optionseinstellungen oder geben Sie die Ziele wie erforderlich an.

Zum Festlegen der Eigenschaften für den LAN-Faxtreiber sind Druckerverwaltungsrechte erforderlich. Melden Sie sich als Mitglied der Administratorgruppe an.
Das Verfahren zur Auswahl des LAN-Faxtreibers ist je nach Betriebssystem unterschiedlich. Einzelheiten hierzu finden Sie in der Windows-Hilfe.
 Zeigen Sie den Bildschirm [Geräte und Drucker] an.
Zeigen Sie den Bildschirm [Geräte und Drucker] an.
Windows 10 (ab Version 1703), Windows Server 2019
Klicken Sie im [Start]-Menü auf [Windows-System]
 [Systemsteuerung].
[Systemsteuerung].Klicken Sie auf [Geräte und Drucker anzeigen].
Windows 10 (vor Version 1703), Windows Server 2016
Klicken Sie mit der rechten Maustaste auf [Start] und wählen Sie [Systemsteuerung] aus.
Klicken Sie auf [Geräte und Drucker anzeigen].
Windows 8.1, Windows Server 2012/2012 R2
Klicken Sie in der Charm-Leiste auf [Einstellungen]
 [Systemsteuerung].
[Systemsteuerung].Klicken Sie auf [Geräte und Drucker anzeigen].
Windows 7, Windows Server 2012/2008 R2
Klicken Sie im [Start]-Menü auf [Geräte und Drucker].
Windows Server 2008
Klicken Sie im [Start]-Menü auf [Systemsteuerung].
Wählen Sie in [Hardware und Sound] die Option [Drucker] aus.
 Klicken Sie mit der rechten Maustaste auf das LAN-Fax-Symbol und klicken Sie dann auf [Druckereigenschaften].
Klicken Sie mit der rechten Maustaste auf das LAN-Fax-Symbol und klicken Sie dann auf [Druckereigenschaften].
Rechtsklicken Sie für Windows Server 2008 auf das Gerät und klicken Sie dann auf [Eigenschaften].
 Überprüfen Sie in der Registerkarte „Zubehör“, dass die auf dem Gerät installierten Optionen ausgewählt sind, und klicken Sie dann auf [OK].
Überprüfen Sie in der Registerkarte „Zubehör“, dass die auf dem Gerät installierten Optionen ausgewählt sind, und klicken Sie dann auf [OK].
Wenn das Gerät mit dem Computer im Netzwerk verbunden ist, importiert das Gerät die Optionseinstellungen automatisch. Wenn die Optionseinstellungen des Geräts nicht widergespiegelt werden, klicken Sie auf [Jetzt aktualisieren].
Richten Sie bei Bedarf sonstige Dinge außer den Optionseinstellungen ein, die Verwendung von E-Mail oder die Bestätigung der Adressen, zum Beispiel.

Sind die Optionen dieses Geräts nicht wie beschrieben konfiguriert, arbeiten die LAN-Faxfunktionen möglicherweise nicht.
Wenn dieses Gerät mit einem Netzwerk verbunden ist, wird die Konfiguration von jeder auf dem Gerät installierten Option automatisch ausgeführt. Wenn die Einstellungen nicht mit den installierten optionalen Einheiten übereinstimmen, klicken Sie auf [Jetzt aktualisieren]
Festlegen der Anfangseinstellungen für Format und Bildqualität zum Scannen von Vorlagen
Sie können das Verfahren zum Festlegen der Einstellungen vereinfachen, wenn Sie ein LAN-Fax senden, indem Sie Vorlagenformat und Auflösung zum Senden der Daten im Voraus festlegen.
 Zeigen Sie den Bildschirm [Geräte und Drucker] an.
Zeigen Sie den Bildschirm [Geräte und Drucker] an.
Windows 10 (ab Version 1703), Windows Server 2019
Klicken Sie im [Start]-Menü auf [Windows-System]
 [Systemsteuerung].
[Systemsteuerung].Klicken Sie auf [Geräte und Drucker anzeigen].
Windows 10 (vor Version 1703), Windows Server 2016
Klicken Sie mit der rechten Maustaste auf [Start] und wählen Sie [Systemsteuerung] aus.
Klicken Sie auf [Geräte und Drucker anzeigen].
Windows 8.1, Windows Server 2012/2012 R2
Klicken Sie in der Charm-Leiste auf [Einstellungen]
 [Systemsteuerung].
[Systemsteuerung].Klicken Sie auf [Geräte und Drucker anzeigen].
Windows 7, Windows Server 2012/2008 R2
Klicken Sie im [Start]-Menü auf [Geräte und Drucker].
Windows Server 2008
Klicken Sie im [Start]-Menü auf [Systemsteuerung].
Wählen Sie in [Hardware und Sound] die Option [Drucker] aus.
 Klicken Sie mit der rechten Maustaste auf das LAN-Fax-Symbol und klicken Sie dann auf [Druckeigenschaften].
Klicken Sie mit der rechten Maustaste auf das LAN-Fax-Symbol und klicken Sie dann auf [Druckeigenschaften].
 Legen Sie Format, Auflösung und andere Einstellungen der Vorlage und klicken Sie dann auf [OK].
Legen Sie Format, Auflösung und andere Einstellungen der Vorlage und klicken Sie dann auf [OK].
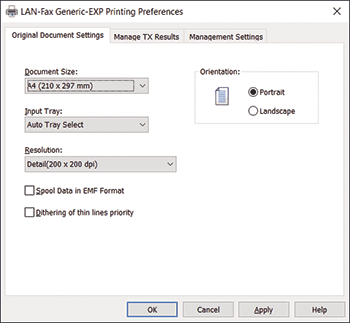
Importieren des Adressbuchs des Geräts
Verwenden Sie den „MFP Address Book Downloader“ und „Adressbuch“ in „LAN-Fax Generic Utilities“, um das im Gerät registrierte Adressbuch in die „Adressliste“ des LAN-Fax-Treibers zu importieren.
Installieren Sie das Gerätzertifikat, bevor Sie den „MFP Address Book Downloader“ verwenden.
Einzelheiten hierzu finden Sie in der Anwenderanleitung.

Um Ziele ohne Bearbeitung direkt vom Gerät zu importieren, führen Sie den Vorgang „Ziele in den LAN-Fax-Treiber importieren“ aus.
Zum Speichern der CSV-Datei und Konvertierung in eine RFA-Datei
 Klicken Sie auf dem Anwendungsmenü des Computers auf [MFP Address Book Downloader] auf [LAN-Fax Generic Utilities].
Klicken Sie auf dem Anwendungsmenü des Computers auf [MFP Address Book Downloader] auf [LAN-Fax Generic Utilities].
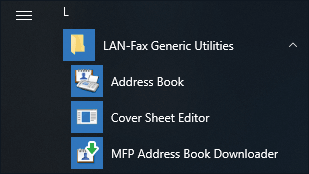
 Geben Sie die IP-Adresse des Geräts und die Anmeldeinformationen des Geräts an und klicken Sie dann auf [Importieren...].
Geben Sie die IP-Adresse des Geräts und die Anmeldeinformationen des Geräts an und klicken Sie dann auf [Importieren...].
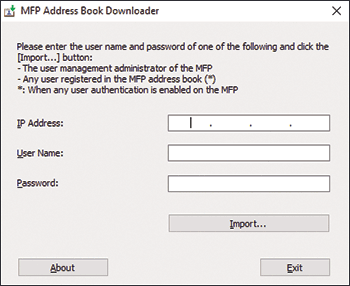
 Geben Sie den Dateinamen ein, geben Sie den Pfad zum Speichern der Datei an und klicken Sie dann auf [Speichern].
Geben Sie den Dateinamen ein, geben Sie den Pfad zum Speichern der Datei an und klicken Sie dann auf [Speichern].
Die CSV-Datei wird gespeichert.
 Klicken Sie auf [Beenden], um den [MFP-Adressbuch-Downloader] zu beenden.
Klicken Sie auf [Beenden], um den [MFP-Adressbuch-Downloader] zu beenden.
Wandeln Sie die CSV-Datei mit dem [Adressbuch] in eine RFA-Datei um.
 Klicken Sie auf dem Anwendungsmenü des Computers auf [Adressbuch] in [LAN-Fax Generic Utilities].
Klicken Sie auf dem Anwendungsmenü des Computers auf [Adressbuch] in [LAN-Fax Generic Utilities].
 Klicken Sie auf dem Bildschirm [Adressbuch] auf [Importieren].
Klicken Sie auf dem Bildschirm [Adressbuch] auf [Importieren].
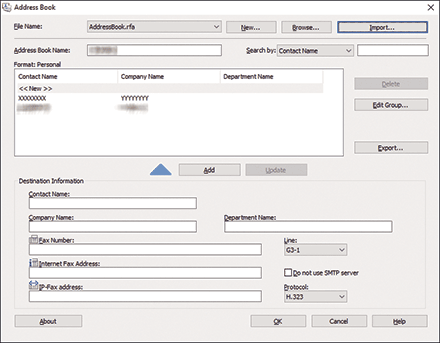
 Wählen Sie die gespeicherte CSV-Datei in „MFP Address Book Downloader“ aus, wählen Sie die RFA-CSV-Datei (*.csv) in der Dateiformatliste aus und klicken Sie dann auf [Öffnen].
Wählen Sie die gespeicherte CSV-Datei in „MFP Address Book Downloader“ aus, wählen Sie die RFA-CSV-Datei (*.csv) in der Dateiformatliste aus und klicken Sie dann auf [Öffnen].
 Bestätigen Sie den Speicherpfad für die Datei, geben Sie den Dateinamen ein und klicken Sie dann auf [Speichern].
Bestätigen Sie den Speicherpfad für die Datei, geben Sie den Dateinamen ein und klicken Sie dann auf [Speichern].
Die RFA-Datei wird gespeichert.
 Geben Sie auf dem Bildschirm [Adressbuch] den Namen des Adressbuchs in das Feld [Adressbuchname] ein und klicken Sie dann auf [OK]
Geben Sie auf dem Bildschirm [Adressbuch] den Namen des Adressbuchs in das Feld [Adressbuchname] ein und klicken Sie dann auf [OK] [Ja].
[Ja].
Das MFD-Adressbuch-Import-Tool wird beendet.
Der „Adresslistenname“ wird in der Adressbuchliste des LAN-Fax-Treibers angezeigt.
Ziele in den LAN-Fax-Treiber importieren
 Zeigen Sie den Bildschirm [Geräte und Drucker] an.
Zeigen Sie den Bildschirm [Geräte und Drucker] an.
Windows 10 (ab Version 1703), Windows Server 2019
Klicken Sie im [Start]-Menü auf [Windows-System]
 [Systemsteuerung].
[Systemsteuerung].Klicken Sie auf [Geräte und Drucker anzeigen].
Windows 10 (vor Version 1703), Windows Server 2016
Klicken Sie mit der rechten Maustaste auf [Start] und wählen Sie [Systemsteuerung] aus.
Klicken Sie auf [Geräte und Drucker anzeigen].
Windows 8.1, Windows Server 2012/2012 R2
Klicken Sie in der Charm-Leiste auf [Einstellungen]
 [Systemsteuerung].
[Systemsteuerung].Klicken Sie auf [Geräte und Drucker anzeigen].
Windows 7, Windows Server 2012/2008 R2
Klicken Sie im [Start]-Menü auf [Geräte und Drucker].
Windows Server 2008
Klicken Sie im [Start]-Menü auf [Systemsteuerung].
Wählen Sie in [Hardware und Sound] die Option [Drucker] aus.
 Klicken Sie mit der rechten Maustaste auf das LAN-Fax-Symbol und klicken Sie dann auf [Druckereigenschaften].
Klicken Sie mit der rechten Maustaste auf das LAN-Fax-Symbol und klicken Sie dann auf [Druckereigenschaften].
 Klicken Sie auf [Testseite drucken].
Klicken Sie auf [Testseite drucken].
Der Bildschirm [Faxeinstellungen] wird angezeigt.
 Klicken Sie auf [Manage Address Book].
Klicken Sie auf [Manage Address Book].
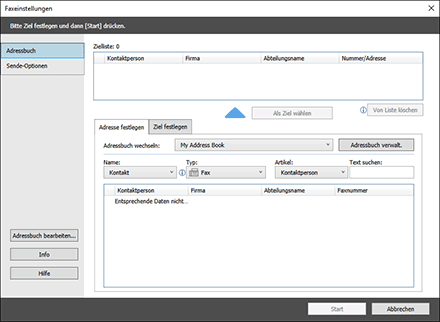
 Geben Sie den Pfad zum Importieren der Adressbuchinformationen an.
Geben Sie den Pfad zum Importieren der Adressbuchinformationen an.
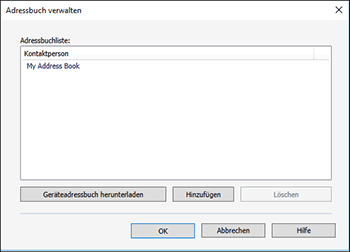
Download Device Address Book: Importiert die Ziele direkt vom Adressbuch des Geräts. Geben Sie den Anwendernamen und das Passwort eines Administrators an und klicken Sie dann auf [Importieren...]. Klicken Sie nach Abschluss des Importvorgangs auf [Fertigstellen].
Hinzufügen: Importiert die Ziele aus der RFA-Datei. Wählen Sie ein Dateiformat und die zu importierende Datei und klicken Sie auf [Öffnen].
 Klicken Sie auf [OK].
Klicken Sie auf [OK].
 Wählen Sie das importierte Adressbuch auf „Switch Address Book“ aus, um zu überprüfen, dass die importierten Ziele angezeigt werden.
Wählen Sie das importierte Adressbuch auf „Switch Address Book“ aus, um zu überprüfen, dass die importierten Ziele angezeigt werden.
 Klicken Sie auf [Abbrechen], um den Einstellungsbildschirm zu schließen.
Klicken Sie auf [Abbrechen], um den Einstellungsbildschirm zu schließen.
