Anpassen und Bearbeiten gescannter Farben beim Kopieren
Sie können beim Kopieren eine bestimmte Farbe in der Vorlage löschen oder den Farbton anpassen. Verwenden Sie diese Funktionen zum Kopieren unter Verwendung von weniger Toner, falls der Tonerstand niedrig ist, oder zur deutlicheren Wiedergabe der Vorlagenfarbe.
Nur eine bestimmte Farbe löschen (Farbe löschen)
Kopieren nach Löschen einer bestimmten Farbe im Bild der Vorlage.
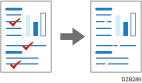
Ersetzen einer Farbe durch eine andere (Farbe umwandeln)
So kann beispielsweise die Farbe Blau in der Vorlage beim Kopieren durch die Farbe Orange ersetzt werden. Es können bis zu vier Farben gleichzeitig ersetzt werden.
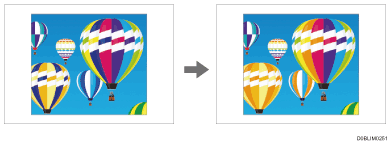

Diese Funktion ist auf Geräten verfügbar, auf denen RICOH Always Current Technology v1.2 oder neuer implementiert ist.
Anpassung des Gesamtfarbtons (Farbbalance anpassen)
Ist die kopierte Version rötlicher oder blauer als die Vorlage, passen Sie die Farbbalance an.
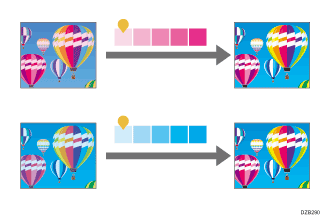
Anpassen des Farbtons der festgelegten Farbe (Farbe anpassen)
Passt die spezifischen Farben (Gelb, Rot, Magenta, Blau, Cyan und Grün) durch Mischen von benachbarten Farben im Farbkreis an.
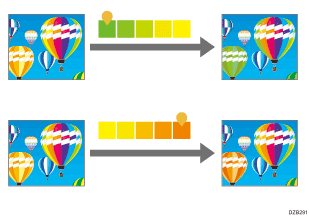
Überlagerung von Farben auf dem gesamten Blatt (Farb-Overlay)
Bei dieser Funktion wird eine bestimmte Farbe auf dem gesamten Ausgabedokument überlagert.
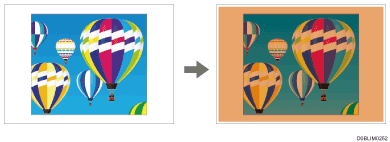

Diese Funktion ist auf Geräten verfügbar, auf denen RICOH Always Current Technology v1.2 oder neuer implementiert ist.
Farb-Overlay kann die Farbe von Bildern verändern, da die gesamte Vorlage gefärbt wird.
Kopieren nach Löschen einer festgelegten Farbe
Die Funktion Farbe löschen ist aktiviert, wenn [Vollfarbe] oder [Schwarzweiß] unter Farbmodus ausgewählt wurde.
 Drücken Sie auf dem Home-Bildschirm auf [Kopie].
Drücken Sie auf dem Home-Bildschirm auf [Kopie].
 Wählen Sie im Kopierbildschirm [Vollfarbe] oder [Schwarzweiß] aus.
Wählen Sie im Kopierbildschirm [Vollfarbe] oder [Schwarzweiß] aus.
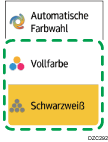
 Drücken Sie auf [Farbe löschen].
Drücken Sie auf [Farbe löschen].

Können Sie die Schaltfläche nicht finden, wählen Sie sie unter [Bearb./Farbe] aus.
 Wählen Sie die zu löschende Farbe aus und drücken Sie dann auf [OK].
Wählen Sie die zu löschende Farbe aus und drücken Sie dann auf [OK].
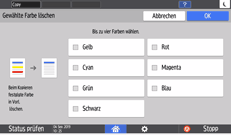
Es können bis zu vier Farben gleichzeitig gelöscht werden.
 Legen Sie die Vorlage ein.
Legen Sie die Vorlage ein.
 Drücken Sie auf [Starten].
Drücken Sie auf [Starten].

Sie können die Stufe der Erkennung der zu löschenden Farbe in [Farbempfindlichkeit] anpassen.
Kopieren unter Anpassung des Gesamtfarbtons
 Drücken Sie auf dem Home-Bildschirm auf [Kopie].
Drücken Sie auf dem Home-Bildschirm auf [Kopie].
 Drücken Sie im Kopierbildschirm [Farbbalance anpassen].
Drücken Sie im Kopierbildschirm [Farbbalance anpassen].

Können Sie die Schaltfläche nicht finden, wählen Sie sie unter [Bearb./Farbe] aus.
 Passen Sie die Farbbalance an und drücken Sie dann auf [OK].
Passen Sie die Farbbalance an und drücken Sie dann auf [OK].
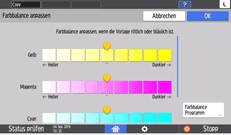
Ziehen Sie ![]() der angepassten Farbe nach rechts oder links.
der angepassten Farbe nach rechts oder links.
Registrieren der Farbbalance
Drücken Sie nach dem Anpassen der Farbbalance auf [Farbbalance-Programm], um den derzeit eingestellten Wert zu registrieren. Um dieselbe Vorlage erneut zu kopieren, können Sie diese Einstellungen verwenden.
Wählen Sie zum Registrieren der Farbbalance [Programm] und wählen Sie dann die entsprechende Programmtaste aus. Wird eine Programmtaste ausgewählt, der bereits eine Einstellung zugewiesen wurde, wird die vorhandene Einstellung überschrieben.
Wählen Sie zum Abrufen der übernommenen Farbabstimmung [Abrufen] und wählen Sie dann die aufzurufende Programmtaste aus.
 Legen Sie die Vorlage ein.
Legen Sie die Vorlage ein.
 Drücken Sie auf [Starten].
Drücken Sie auf [Starten].
Kopieren einer Vorlage, während eine bestimmte Farbe durch eine andere ersetzt wird
Farbe umwandeln ist aktiviert, wenn [Vollfarbe] im Farbmodus ausgewählt wird.
Registrieren Sie die Farbkombination vor und nach der Umwandlung.
 Drücken Sie auf dem Home-Bildschirm auf [Kopie].
Drücken Sie auf dem Home-Bildschirm auf [Kopie].
 Wählen Sie auf dem Kopierbildschirm die Option [Vollfarbe] aus.
Wählen Sie auf dem Kopierbildschirm die Option [Vollfarbe] aus.
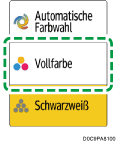
 Drücken Sie auf dem Kopierbildschirm auf [Farbe umwandeln].
Drücken Sie auf dem Kopierbildschirm auf [Farbe umwandeln].

Können Sie die Schaltfläche nicht finden, wählen Sie sie unter [Bearb./Farbe] aus.
 Wählen Sie die Option [Umwandlung 1] aus.
Wählen Sie die Option [Umwandlung 1] aus.
 Legen Sie Farbe und Dichte für die Umwandlung fest.
Legen Sie Farbe und Dichte für die Umwandlung fest.
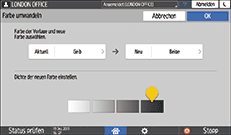
Drücken Sie auf [Aktuell], um die umzuwandelnde Farbe in der Vorlage festzulegen.
Drücken Sie auf [Neu], um die Farbe festzulegen, die statt der ausgewählten Farbe in der Vorlage verwendet werden soll.
Passen Sie die Dichte für Neu an und drücken Sie dann auf [OK].
 Zum Umwandeln einer weiteren Farbe drücken Sie auf [Umwandlung 2] bis [Umwandlung 4] und legen Sie die jeweilige Kombination aus Farbe und Dichte fest.
Zum Umwandeln einer weiteren Farbe drücken Sie auf [Umwandlung 2] bis [Umwandlung 4] und legen Sie die jeweilige Kombination aus Farbe und Dichte fest.
 Drücken Sie auf [OK].
Drücken Sie auf [OK].
 Legen Sie die Vorlage ein.
Legen Sie die Vorlage ein.
 Drücken Sie auf [Starten].
Drücken Sie auf [Starten].

Sie können den Farbbereich vor der Umwandlung anpassen. Es gibt fünf Level. Wenn Sie beispielsweise [Breiter] wählen und [Rot] für die Umwandlung festlegen, werden Farben im Bereich von Magenta oder Orange ebenfalls umgewandelt. Legen Sie die Einstellung unter [Farbempfindlichkeit] fest.
Kopieren durch Anpassen des Farbtons der festgelegten Farbe
Die Funktion Farbe anpassen ist aktiviert, wenn [Automatische Farbwahl] oder [Vollfarbe] unter Farbmodus ausgewählt sind.
 Drücken Sie auf dem Home-Bildschirm auf [Kopie].
Drücken Sie auf dem Home-Bildschirm auf [Kopie].
 Wählen Sie im Kopierbildschirm [Automatische Farbwahl] oder [Vollfarbe].
Wählen Sie im Kopierbildschirm [Automatische Farbwahl] oder [Vollfarbe].
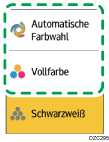
 Drücken Sie im Kopierbildschirm auf [Farbe anpassen].
Drücken Sie im Kopierbildschirm auf [Farbe anpassen].

Können Sie die Schaltfläche nicht finden, wählen Sie sie unter [Bearb./Farbe] aus.
 Ziehen Sie
Ziehen Sie ![]() der angepassten Farbe nach rechts oder links.
der angepassten Farbe nach rechts oder links.
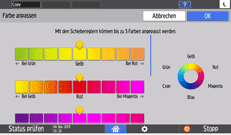
Ziehen Sie
 in eine Richtung, um die Farbe anzupassen, und beobachten Sie dabei die Bildschirmdarstellung.
in eine Richtung, um die Farbe anzupassen, und beobachten Sie dabei die Bildschirmdarstellung.Es können bis zu drei Farben gleichzeitig angepasst werden.
 Drücken Sie auf [OK].
Drücken Sie auf [OK].
 Legen Sie die Vorlage ein.
Legen Sie die Vorlage ein.
 Drücken Sie auf [Starten].
Drücken Sie auf [Starten].
Kopieren während der Überlagerung von Farben auf dem gesamten Blatt
Farb-Overlay ist aktiviert, wenn [Vollfarbe]/[Schwarzweiß]/[Andere] im Farbmodus ausgewählt ist.
Legen Sie eine Farbe und Dichte für die Überlagerung aus.
 Drücken Sie auf dem Home-Bildschirm auf [Kopie].
Drücken Sie auf dem Home-Bildschirm auf [Kopie].
 Wählen Sie im Kopierbildschirm [Vollfarbe] oder [Schwarzweiß] aus.
Wählen Sie im Kopierbildschirm [Vollfarbe] oder [Schwarzweiß] aus.
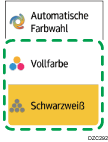
 Drücken Sie auf dem Kopierbildschirm auf [Farb-Overlay].
Drücken Sie auf dem Kopierbildschirm auf [Farb-Overlay].

Können Sie die Schaltfläche nicht finden, wählen Sie sie unter [Bearb./Farbe] aus.
 Legen Sie die Farbe und die Dichte für die Überlagerung fest, und drücken Sie dann auf [OK].
Legen Sie die Farbe und die Dichte für die Überlagerung fest, und drücken Sie dann auf [OK].
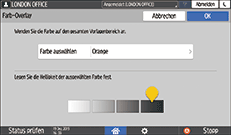
 Legen Sie die Vorlage ein.
Legen Sie die Vorlage ein.
 Drücken Sie auf [Starten].
Drücken Sie auf [Starten].
