Speichern von Dokumenten auf dem Kopier-, Fax- oder Scannerbildschirm
Sie können Dokumente auf dem Document Server von den Bildschirmen Kopieren, Faxen oder Scannen aus speichern.
Sie können gespeicherte Dokumente auch im Vorschaufenster bestätigen und anschließend versenden.
Die Serie IM C530 unterstützt diese Funktion nicht.
Funktion | Bis zu Version 2.0 | Version 2.1 |
|---|---|---|
Speichern von Dokumenten aus dem Kopier-, Fax- oder Scannerbildschirm | Nicht verfügbar | Verfügbar |
Vorschau des gespeicherten Dokuments | Nicht verfügbar | Verfügbar |
Versenden des gespeicherten Dokuments | Nicht verfügbar | Verfügbar |
Speichern von Dokumenten aus dem Kopierbildschirm heraus
 Drücken Sie im Kopierbildschirm auf [Vorlageneinst./Datei speichern].
Drücken Sie im Kopierbildschirm auf [Vorlageneinst./Datei speichern].
 Drücken Sie auf [Datei speichern].
Drücken Sie auf [Datei speichern].

 Geben Sie den Dateinamen, den Anwendernamen und andere Einstellungen an.
Geben Sie den Dateinamen, den Anwendernamen und andere Einstellungen an.
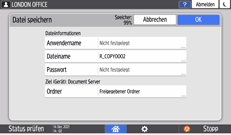
Anwendername: Geben Sie den Anwendernamen an, der als Eigentümer des Dokuments angezeigt wird. Wählen Sie einen Anwender aus dem Adressbuch oder geben Sie den Namen ein.
Dateiname: Geben Sie den Namen des gescannten Dokuments an. Wenn Sie den Dateinamen nicht eingeben, wird automatisch ein Name z. B. "R_COPY0001" or "R_COPY0002" zugewiesen.
Passwort: Legen Sie das Passwort fest, das zum Drucken des Dokuments erforderlich ist. Sie können eine Nummer mit 4 bis 8 Ziffern als Passwort festlegen.
Ordner: Wählen Sie zum Speichern des Dokuments „Freigegebener Ordner“, der in der werkseitigen Standardkonfiguration erstellt wurde, oder einen Anwenderordner aus, der von einem Anwender erstellt wurde. Um einen Anwenderordner auszuwählen, erstellen Sie ihn im Voraus. Wenn Sie einen passwortgeschützten Ordner auswählen, geben Sie das Passwort ein, und drücken Sie auf [OK].
 Drücken Sie auf [OK].
Drücken Sie auf [OK].
 Geben Sie die Scanbedingungen an, z. B. Vorlagenart oder Vorlagenformat.
Geben Sie die Scanbedingungen an, z. B. Vorlagenart oder Vorlagenformat.
 Legen Sie die Vorlage ein.
Legen Sie die Vorlage ein.
 Drücken Sie auf [Start].
Drücken Sie auf [Start].
Wenn Sie die Vorlagen auf das Vorlagenglas legen, drücken Sie nach dem Scannen aller Vorlagen [Sc. end].
 Nachdem Sie das Dokument gespeichert haben, drücken Sie [Zurücksetzen].
Nachdem Sie das Dokument gespeichert haben, drücken Sie [Zurücksetzen].
Speichern von Dokumenten aus dem Fax-Bildschirm
 Drücken Sie
Drücken Sie  auf dem Fax-Bildschirm, und wählen Sie dann [Datei speichern].
auf dem Fax-Bildschirm, und wählen Sie dann [Datei speichern].
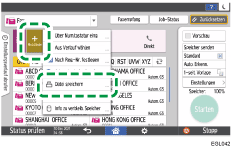
 Geben Sie den Dateinamen, den Anwendernamen und andere Einstellungen an.
Geben Sie den Dateinamen, den Anwendernamen und andere Einstellungen an.
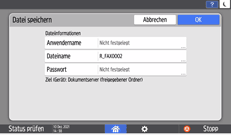
Anwendername: Geben Sie den Anwendernamen an, der als Eigentümer des Dokuments angezeigt wird. Wählen Sie einen Anwender aus dem Adressbuch oder geben Sie den Namen ein.
Dateiname: Geben Sie den Namen des gescannten Dokuments an. Wenn Sie den Dateinamen nicht eingeben, wird automatisch ein Name z. B. "R_FAX0001" or "R_FAX0002" zugewiesen.
Passwort: Legen Sie das Passwort fest, das zum Bearbeiten oder Drucken des Dokuments erforderlich ist. Sie können eine Nummer mit 4 bis 8 Ziffern als Passwort festlegen.
 Drücken Sie auf [OK].
Drücken Sie auf [OK].
 Geben Sie die Scanbedingungen an, z. B. den Vorlagentyp oder das Scanformat.
Geben Sie die Scanbedingungen an, z. B. den Vorlagentyp oder das Scanformat.
Wenn Sie Dokumente gleichzeitig mit dem Speichern versenden, legen Sie auch das Ziel fest.
 Legen Sie die Vorlage ein.
Legen Sie die Vorlage ein.
 Drücken Sie auf [Starten].
Drücken Sie auf [Starten].
Wenn Sie die Vorlagen auf das Vorlagenglas legen, drücken Sie nach dem Scannen aller Vorlagen [Sc. end].
 Nachdem Sie das Dokument gespeichert haben, drücken Sie [Zurücksetzen].
Nachdem Sie das Dokument gespeichert haben, drücken Sie [Zurücksetzen].
Speichern von Dokumenten über den Scannerbildschirm
 Drücken Sie
Drücken Sie  auf dem Scannerbildschirm, und wählen Sie dann [Datei speichern].
auf dem Scannerbildschirm, und wählen Sie dann [Datei speichern].
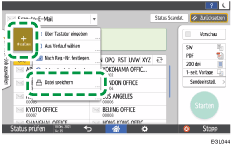
 Geben Sie den Dateinamen, den Anwendernamen und andere Einstellungen an.
Geben Sie den Dateinamen, den Anwendernamen und andere Einstellungen an.
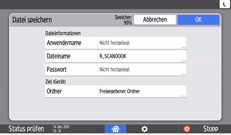
Anwendername: Geben Sie den Anwendernamen an, der als Eigentümer des Dokuments angezeigt wird. Wählen Sie einen Anwender aus dem Adressbuch oder geben Sie den Namen ein.
Dateiname: Geben Sie den Namen des gescannten Dokuments an. Wenn Sie den Dateinamen nicht eingeben, wird automatisch ein Name z. B. "R_SCAN0001" or "R_SCAN0002" zugewiesen.
Passwort: Legen Sie das Passwort fest, das zum Drucken des Dokuments erforderlich ist. Sie können eine Nummer mit 4 bis 8 Ziffern als Passwort festlegen.
Ordner:: Wählen Sie zum Speichern des Dokuments „Freigegebener Ordner“, der in der werkseitigen Standardkonfiguration erstellt wurde, oder einen Anwenderordner aus, der von einem Anwender erstellt wurde. Um einen Anwenderordner auszuwählen, erstellen Sie ihn im Voraus. Wenn Sie einen passwortgeschützten Ordner auswählen, geben Sie das Passwort ein, und drücken Sie auf [OK].
 Drücken Sie auf [OK].
Drücken Sie auf [OK].
 Geben Sie die Scanbedingungen an, z. B. den Vorlagentyp oder das Scanformat.
Geben Sie die Scanbedingungen an, z. B. den Vorlagentyp oder das Scanformat.
Legen Sie das Ziel fest, an das die Dokumente gleichzeitig mit dem Speichern gesendet werden sollen.
 Legen Sie die Vorlage ein.
Legen Sie die Vorlage ein.
 Drücken Sie auf [Start].
Drücken Sie auf [Start].
Wenn Sie die Vorlagen auf das Vorlagenglas legen, drücken Sie nach dem Scannen aller Vorlagen [Sc. end].
 Nachdem Sie das Dokument gespeichert haben, drücken Sie [Zurücksetzen].
Nachdem Sie das Dokument gespeichert haben, drücken Sie [Zurücksetzen].
Bearbeiten/Senden gespeicherter Dokumente
Bearbeitung/Versand von Dokumenten, die auf dem Fax-Bildschirm gespeichert wurden
 Drücken Sie [Einstellungen] auf dem Fax-Bildschirm.
Drücken Sie [Einstellungen] auf dem Fax-Bildschirm. Drücken Sie [Gesp. Datei wählen].
Drücken Sie [Gesp. Datei wählen].
 Bearbeiten Sie die Dokumente, und geben Sie die Versandmethoden an.
Bearbeiten Sie die Dokumente, und geben Sie die Versandmethoden an.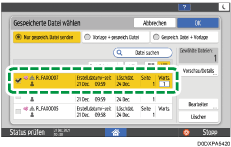
Wenn Sie nur gespeicherte Dokumente versenden
Wählen Sie [Nur gespeich. Datei senden].
Wählen Sie die Dokumente aus, die Sie senden möchten, und drücken Sie dann [OK].
Geben Sie das Ziel ein und drücken Sie die Taste [Start].
Beim Senden einer Kombination aus gespeicherten Dokumenten und Originalen
Wählen Sie [Vorlage + gespeich. Datei] oder [Gespeich. Datei + Vorlage].
[Vorlage + gespeich. Datei] sendet die Vorlage zuerst, [Gespeich. Datei + Vorlage] sendet die gespeicherten Dokumente zuerst.
Wählen Sie die Dokumente aus, die Sie senden möchten, und drücken Sie [OK].
Legen Sie die Vorlage ein.
Geben Sie die Scanbedingungen und das Ziel an, und drücken Sie dann [Starten].
So prüfen Sie gespeicherte Dokumente auf dem Bildschirm
Wählen Sie das zu prüfende Dokument aus, und drücken Sie dann [Vorschau/Details].
Drücken Sie nach der Überprüfung auf [Verlassen].
So bearbeiten Sie gespeicherte Dokumente
Wählen Sie das Dokument aus, das Sie bearbeiten möchten, und drücken Sie dann [Bearbeiten].
Sie können den Anwendernamen ändern oder ein Passwort festlegen.
Drücken Sie nach der Bearbeitung [Verlassen].
So löschen Sie gespeicherte Dokumente
Wählen Sie das zu löschende Dokument, und drücken auf [Löschen].
Drücken Sie [Löschen] auf dem Bestätigungsbildschirm.
Bearbeitung/Versand von Dokumenten, die über den Scanner-Bildschirm gespeichert wurden
 Drücken Sie auf dem Scanner-Bildschirm auf [Sendeein- stellungen].
Drücken Sie auf dem Scanner-Bildschirm auf [Sendeein- stellungen]. Drücken Sie [Gesp. Datei wählen].
Drücken Sie [Gesp. Datei wählen].
 Wählen Sie den Zielordner aus, an den die Dokumente gesendet und geprüft werden sollen, und drücken Sie dann [Öffn.].
Wählen Sie den Zielordner aus, an den die Dokumente gesendet und geprüft werden sollen, und drücken Sie dann [Öffn.].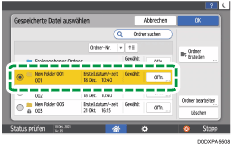
 Bearbeiten Sie ein Dokument, oder geben Sie eine Sendemethode an.
Bearbeiten Sie ein Dokument, oder geben Sie eine Sendemethode an.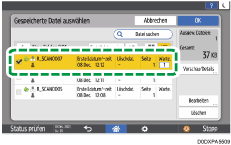
So senden Sie gespeicherte Dokumente
Wählen Sie das Dokument aus, das Sie senden möchten, und drücken Sie [OK].
Geben Sie das Ziel ein und drücken Sie die Taste [Start].
So prüfen Sie gespeicherte Dokumente auf dem Bildschirm
Wählen Sie das zu prüfende Dokument aus, und drücken Sie dann [Vorschau/Details].
Drücken Sie nach der Überprüfung auf [Verlassen].
So bearbeiten Sie gespeicherte Dokumente
Wählen Sie das Dokument aus, das Sie bearbeiten möchten, und drücken Sie dann [Bearbeiten].
Sie können den Anwendernamen ändern oder ein Passwort festlegen.
Drücken Sie nach der Bearbeitung [Verlassen].
So löschen Sie gespeicherte Dokumente
Wählen Sie das zu löschende Dokument, und drücken auf [Löschen].
Drücken Sie [Löschen] auf dem Bestätigungsbildschirm.

[Zugriffsberechtig.] erscheint anstelle von [Anwendername] in den folgenden Fällen. Sie können Anwender- oder Gruppen-Zugriffsrechte für die zu speichernden Dokumente festlegen.
Wenn die Basisauthentifizierung, die Windows-Authentifizierung oder die LDAP-Authentifizierung aktiviert ist
Wenn die Authentifizierungsverwaltung von Kopieren, Fax oder Scanner in [Anwendungs-Authentifizierungsverwaltung] aktiviert ist
Wenn Sie als Anwender oder Dateiadministrator auf dem Computer angemeldet sind
