Connecting to a Wireless LAN
You can operate the machine from your computer when the machine is connected to an access point of a wireless LAN. Under normal use, such as when the machine is used from all computers on the same floor, connect the machine to an access point in the infrastructure mode.

The optional wireless LAN board is required to use this function.
Configuring connection in the infrastructure mode
The machine supports WPS (Wi-Fi Protected Setup) for configuration.
When the access point supports WPS, you can configure the connection by pressing the push button of the access point or entering the PIN code displayed on the machine in the access point from the computer.
When the access point does not support WPS or you are not certain whether it supports WPS, specify the SSID or encryption key of the access point manually.
In either case, you can perform setup in the wizard format (Settings) or use manual setup in [System Settings]. If you use "WPA2" for the security method of the access point, you cannot configure the connection from [Installation Settings]. In this case, configure the connection from [System Settings].
Configuring the Infrastructure Mode in the Wizard Format
Configure the infrastructure mode on [Network Settings] of [Basic Settings When Installing].
 On the Home screen, press [Settings].
On the Home screen, press [Settings].
 Press [Basic Settings When Installing]
Press [Basic Settings When Installing] [Installation Settings].
[Installation Settings].
 Press [Network Settings].
Press [Network Settings].
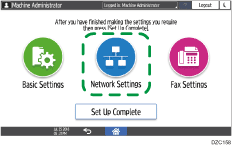
 Select [Wireless LAN], and then press [Next].
Select [Wireless LAN], and then press [Next].
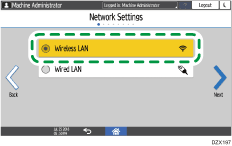
 Select a connection method.
Select a connection method.
Select one of the methods from among [Network], [Push Button], and [PIN Code].
When you select [Network]
Select an access point or press [Other].
To select an access point, select the access point to use from the list of access points. If the key symbol is displayed, specify the security method and password. When you select [Other], specify the network name, security method, and password of the access point to use.
When you select [Push Button]
By following the instructions on the screen, press the PUSH button of the access point (router) to connect to the network.
When you select [PIN Code]
By following the instructions on the screen, register the PIN code displayed on the screen of the machine to the access point (router). Use the computer connected to the access point to enter the PIN code. For details about entering the PIN code using the computer, see the user's manual of the access point.
 After completing the configuration, press [Next].
After completing the configuration, press [Next].
 On the [Direct Connection Settings] screen, specify whether to enable a direct connection.
On the [Direct Connection Settings] screen, specify whether to enable a direct connection.
When a direct connection is enabled, you can access the machine from a smart device. Proceed to the setting of the USB connection as necessary.
 Press [OK].
Press [OK].
 After completing the configuration, press [Set Up Complete].
After completing the configuration, press [Set Up Complete].
Configuring the Infrastructure Mode on System Settings
Configure the infrastructure mode on the [Network/Interface] of [System Settings]. When the access point you use supports WPS, you do not need to specify the encryption key or security method of the access point.
Configuring the connection using WPS
 On the Home screen, press [Settings].
On the Home screen, press [Settings].
 Press [System Settings].
Press [System Settings].
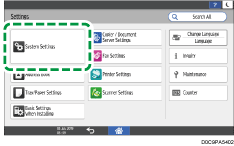
 Press [Network/Interface]
Press [Network/Interface] [Machine: Wireless LAN].
[Machine: Wireless LAN].
 Press [Wireless LAN: Easy Setup/Direct Connection].
Press [Wireless LAN: Easy Setup/Direct Connection].
Using the WPS button
When the access point is within arm's reach, use the WPS button.
Press [Connect] on the [Push Button], and then press the WPS button on the access point (router) within 2 minutes.
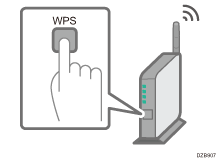
The connection message is displayed.
Using the PIN code
If the access point is located out of your reach such as on a high wall or shelf top, or the machine is not connected to the access point by pressing the WPS button, use the PIN code.
Prepare a computer that can connect to the access point.
On the control panel of the machine, press [Connect] on the [Enrollee].
Display the management screen of the access point on the computer and enter the PIN code displayed on the machine.
The connection message is displayed.
For details about entering the PIN code using the computer, see the user's manual of the access point.
 After completing the configuration, press [Home] (
After completing the configuration, press [Home] ( ).
).
Configuring the connection manually
Confirm the SSID, encryption key and security method specified in the access point, and then follow the procedure below.
The encryption key may be written as "network key", "PSK", or "passphrase".
 On the Home screen, press [Settings].
On the Home screen, press [Settings].
 Press [System Settings].
Press [System Settings].
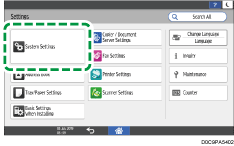
 Press [Network/Interface]
Press [Network/Interface] [Machine: Wireless LAN]
[Machine: Wireless LAN] [Infrastructure Mode].
[Infrastructure Mode].
 Press [SSID Setting].
Press [SSID Setting].
 Press the input field for the [SSID Setting], and then enter the SSID.
Press the input field for the [SSID Setting], and then enter the SSID.
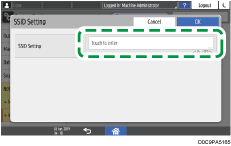
 Press [OK].
Press [OK].
 Press [Security Method].
Press [Security Method].
 Select the security method specified in the access point.
Select the security method specified in the access point.
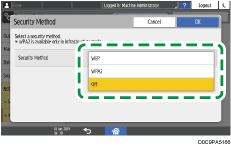
If you selected [WEP], enter the encryption key specified in the access point.
If you selected [WPA2], select the authentication method specified in the access point ([WPA2-PSK] or [WPA2]), and then enter the encryption key.
 Press [OK].
Press [OK].
 Press [Wireless LAN Signal Status] to check the connection status.
Press [Wireless LAN Signal Status] to check the connection status.
 After completing the configuration, press [Home] (
After completing the configuration, press [Home] ( ).
).
Using the Ad-hoc Mode
To connect the machine and computer without going through an access point, configure the ad-hoc mode in the [Network/Interface] of [System Settings].
 On the Home screen, press [Settings].
On the Home screen, press [Settings].
 Press [System Settings].
Press [System Settings].
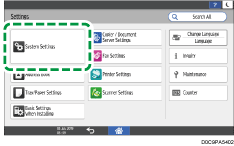
 Press [Network/Interface]
Press [Network/Interface] [Machine: Wireless LAN]
[Machine: Wireless LAN] [Infrastructure Mode].
[Infrastructure Mode].
 Press [SSID Setting].
Press [SSID Setting].
 Press the input field for the [SSID Setting], and then enter the SSID.
Press the input field for the [SSID Setting], and then enter the SSID.
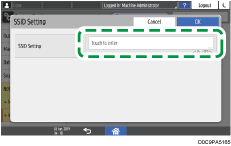
The SSID entered here is displayed on the computer.
 Press [OK].
Press [OK].
 Press [Security Method].
Press [Security Method].
 Select [WEP] from the security methods, and then enter the encryption key.
Select [WEP] from the security methods, and then enter the encryption key.
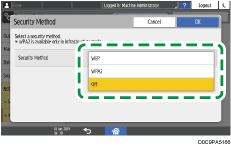
 Press [OK].
Press [OK].
 Press [
Press [ ], and then press [Communication Mode].
], and then press [Communication Mode].
 Select [802.11 Ad-hoc Mode] from [Communication Mode].
Select [802.11 Ad-hoc Mode] from [Communication Mode].
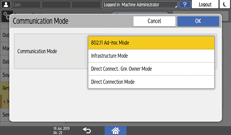
 Press [OK].
Press [OK].
 Press [802.11 Ad-hoc Mode].
Press [802.11 Ad-hoc Mode].
 Press [Ad-hoc Channel].
Press [Ad-hoc Channel].
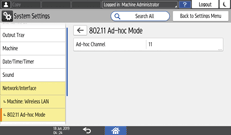
 Select the channel that accommodates the type of the wireless LAN supported on the computer.
Select the channel that accommodates the type of the wireless LAN supported on the computer.
IEEE 802.11 b (2.4GHz)
1, 2, 3, 4, 5, 6, 7, 8, 9, 10, 11
If the connection is poor or the communication speed is extremely slow, change the channel.
 Press [OK].
Press [OK].
 After completing the configuration, press [Home] (
After completing the configuration, press [Home] ( ).
).
