Printing Documents from a Remote Printer Using Google Cloud Print
Register the machine to Google Cloud Print so you can use the machine to print documents from a remote location such as your home.
About Google Cloud Print
Google Cloud Print is a service provided by Google that allows you to print files on printers in remote locations via the Internet. When using the service to print a file, you do not need to install the printer driver on the device from which you are printing the file.
Obtain a Google account in advance.
For applications that are supported by Google Cloud Print, see the Google Web site.

The printing data is temporarily saved to the cloud when using the service. If the printer is offline, the file will be printed when the printer becomes online.
Registering the Machine to Google Cloud Print
There are three methods of registration available.
From Web Image Monitor
From Google Chrome
From a mobile device running Android
Registering from Web Image Monitor
When administrator authentication is enabled, log in to Web Image Monitor as a user with device administrator privileges to configure the settings.
 Start the Web browser on a computer connected to the same network as the machine, and enter "http://(IP address or host name of this machine)/ " in the address bar to access the machine.
Start the Web browser on a computer connected to the same network as the machine, and enter "http://(IP address or host name of this machine)/ " in the address bar to access the machine.
 Click [Login], enter the login name and password, and then click [Login].
Click [Login], enter the login name and password, and then click [Login].
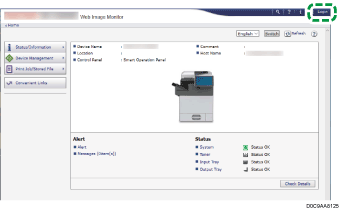
 Click [Device Management]
Click [Device Management] [Configuration] and click [Google Cloud Print Settings] under [Printer].
[Configuration] and click [Google Cloud Print Settings] under [Printer].
 Click [Start registration].
Click [Start registration].
 Click the link in [GoogleURL].
Click the link in [GoogleURL].
 Log in to your Google account and click [Completed].
Log in to your Google account and click [Completed].
 Click [Logout] and close the Web browser after registration is complete.
Click [Logout] and close the Web browser after registration is complete.
Registering in Google Chrome
 Start Google Chrome on a computer that is connected to the same network as the machine, enter "chrome://devices" in the address bar and then press the Enter key.
Start Google Chrome on a computer that is connected to the same network as the machine, enter "chrome://devices" in the address bar and then press the Enter key.
 Log in to your Google account, check that the machine is displayed in [New devices], and click [Register].
Log in to your Google account, check that the machine is displayed in [New devices], and click [Register].
 On the Home screen, press the application list icon.
On the Home screen, press the application list icon.
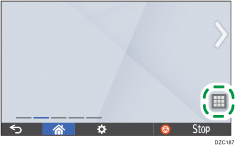
 Press [Printer].
Press [Printer].
 Press [Register] on the confirmation screen.
Press [Register] on the confirmation screen.
Registering from a smart device running Android
 On a mobile device that is connected to the same network as the machine, tap the [Settings] icon
On a mobile device that is connected to the same network as the machine, tap the [Settings] icon  [Printing] under [System]
[Printing] under [System]  [Cloud Print].
[Cloud Print].
If [Printing] is not displayed, download and install the Cloud Print app from the Google Play store.
 Tap the option icon (
Tap the option icon ( ) and tap [Add the Printer].
) and tap [Add the Printer].
The screen for registering devices is displayed.
 Check that the machine is displayed in [New devices], and tap [Register].
Check that the machine is displayed in [New devices], and tap [Register].
When the confirmation message is displayed, tap [Yes].
 On the Home screen, press the application list icon.
On the Home screen, press the application list icon.
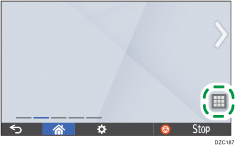
 Press [Printer].
Press [Printer].
 Press [Register] on the confirmation screen.
Press [Register] on the confirmation screen.
Printing Documents Using Google Cloud Print
To print a Web page, use Google Chrome to access the page. To print a file, upload the file to the management page of Google Cloud Print.
Printing a Web page
 Start Google Chrome and display the page to print.
Start Google Chrome and display the page to print.
 Click the settings icon (
Click the settings icon (![]() )
)  [Print...].
[Print...].
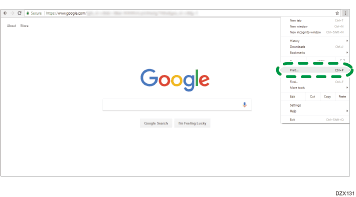
 Click [Change] under [Destination].
Click [Change] under [Destination].
 Select the machine from the list displayed in a category under [Google Cloud Print] and click [Print].
Select the machine from the list displayed in a category under [Google Cloud Print] and click [Print].
Printing a file
 Start Google Chrome, log in to Google, and display the management page of Google Cloud Print.
Start Google Chrome, log in to Google, and display the management page of Google Cloud Print.
Enter "https://www.google.com/cloudprint#printers" in the address bar, and then press the Enter key.
 Click [PRINT].
Click [PRINT].
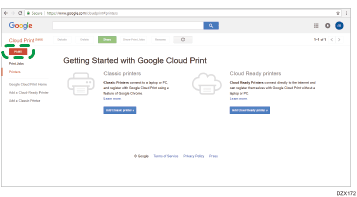
 Click [Upload file to print].
Click [Upload file to print].
 Click [Select a file from my computer] and select the file to print.
Click [Select a file from my computer] and select the file to print.
 Select the machine from the printer list, specify the print settings and then click [Print].
Select the machine from the printer list, specify the print settings and then click [Print].
