Installing the Printer Driver for LPR Printing
To print using the LPR port, add the LPR port and install the printer driver.

Select the "LPR Port Monitor" check box of [Print and Document Services] in [Turn Windows features on or off] in advance.
Installing the Printer Driver from the CD-ROM
 Set the CD-ROM in the computer.
Set the CD-ROM in the computer.
If the installer does not start automatically, double-click [Setup.exe] in the root directory of the CD-ROM.
 Select a language, and then click [OK].
Select a language, and then click [OK].
 Click [PCL Printer Driver] or [PostScript 3 Printer Driver].
Click [PCL Printer Driver] or [PostScript 3 Printer Driver].
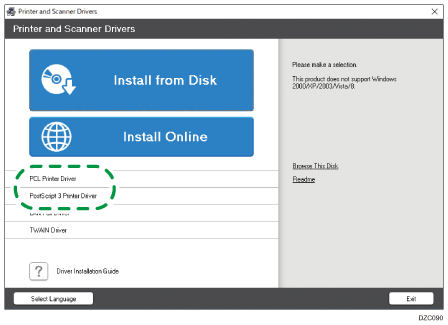
 On the [License Agreement] screen, select [I accept the agreement], and then click [Next]
On the [License Agreement] screen, select [I accept the agreement], and then click [Next]
 Select the printer driver you want to install, and then click [Next].
Select the printer driver you want to install, and then click [Next].
 Select [Specify a new port], and then click [Next].
Select [Specify a new port], and then click [Next].
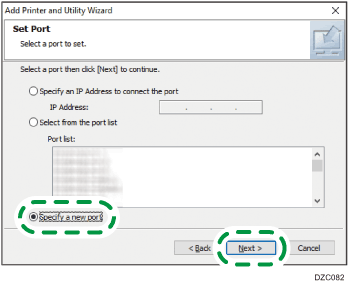
 On the [Add Printer and Utility Wizard] screen, select [LPR Port] and click [Next].
On the [Add Printer and Utility Wizard] screen, select [LPR Port] and click [Next].
 Enter the information of the port and click [OK].
Enter the information of the port and click [OK].
Name or address of server providing lpd: Enter the IP address of the machine.
Name of printer or print queue on that server: Enter "lp".
 Select the [Printer Name], and then open the menu tree.
Select the [Printer Name], and then open the menu tree.
 Check that "(IP address of the machine): lp" is displayed in [Port].
Check that "(IP address of the machine): lp" is displayed in [Port].
 Specify the name of the printer to install, and whether to use it as the default printer.
Specify the name of the printer to install, and whether to use it as the default printer.
 Click [Continue.]
Click [Continue.]
Printer driver installation starts.
 For the PostScript 3 printer driver, click [Open Printer Properties] on the [Install Printer Driver] screen.
For the PostScript 3 printer driver, click [Open Printer Properties] on the [Install Printer Driver] screen.
For the PCL 6 printer driver, proceed to Step 16.
 Specify the option configuration or authentication settings in each tab, and then click [OK].
Specify the option configuration or authentication settings in each tab, and then click [OK].
 On the [Install Printer Driver] screen, click [Next].
On the [Install Printer Driver] screen, click [Next].
 Click [Finish].
Click [Finish].
When you are prompted to restart your computer, restart it by following the instructions that appear.
Installing the Printer Driver from the Downloaded File
 Double-click the downloaded file.
Double-click the downloaded file.
 Confirm the location to install the driver, and then click [Install].
Confirm the location to install the driver, and then click [Install].
If the [Security Warning] screen is displayed, click [OK].
If the [User Account Control] screen is displayed, click [Yes] or [Allow].
 On the [End User License Agreement] screen, click [Agree and Go to Next].
On the [End User License Agreement] screen, click [Agree and Go to Next].
 Select [Network], and then click [Next].
Select [Network], and then click [Next].
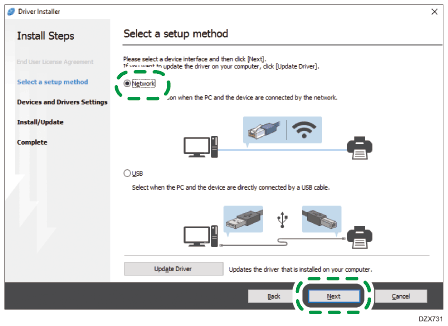
 Click [Click if you cannot find the device].
Click [Click if you cannot find the device].
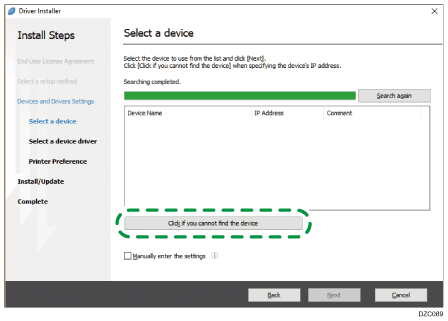
If the [Network Connection Error] screen is displayed, click [OK].
 Select [Specify device name], and then click [Next].
Select [Specify device name], and then click [Next].
 Select the machine to use, and then click [Next].
Select the machine to use, and then click [Next].
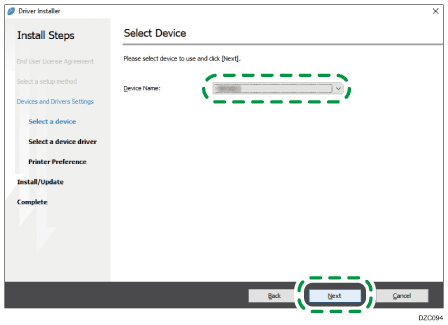
 On the [Printer Preference] screen, click [Add Port].
On the [Printer Preference] screen, click [Add Port].
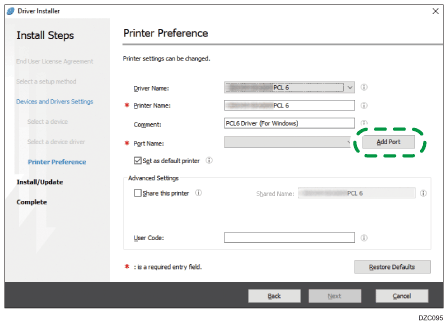
 Select [LPR Port], and then click [OK].
Select [LPR Port], and then click [OK].
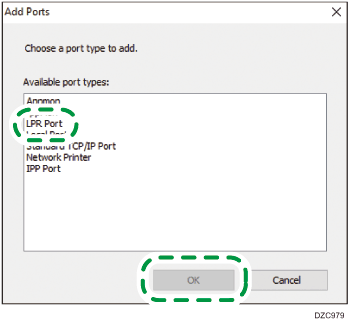
 Enter the information of the port and click [OK].
Enter the information of the port and click [OK].
Name or address of server providing lpd: Enter the IP address of the machine.
Name of printer or print queue on that server: Enter "lp".
 Check that "(IP address of the machine): lp" is displayed in “Port Name” on the [Printer Preference] screen.
Check that "(IP address of the machine): lp" is displayed in “Port Name” on the [Printer Preference] screen.
 Configure the items of "Advanced Settings" if required, and then click [Next].
Configure the items of "Advanced Settings" if required, and then click [Next].
Printer driver installation starts.
For the PCL 6 driver, proceed to Step 15.
Consult your administrator if the advanced settings are necessary.
 Click [Open Printer Properties].
Click [Open Printer Properties].
 On the [Accessories] tab, check that the options installed on the machine are selected, and then click [OK]
On the [Accessories] tab, check that the options installed on the machine are selected, and then click [OK] [Next].
[Next].
 When the installation is complete, click [Finish].
When the installation is complete, click [Finish].
