Escaneo de un original como archivo PDF con datos de texto integrados
Para permitir realizar búsquedas en texto y copiar texto en una aplicación de visualización de PDF, puede integrar datos de texto en un PDF creado a partir de los datos escaneados (función de OCR).
También puede usar esta función con archivos PDF cuyo formato sea PDF de alta compresión o PDF/A.

La unidad opcional de OCR es necesaria para usar esta función.
En máquinas en las que se haya instalado el RICOH Always Current Technology v1. 1 o versiones anteriores
 Pulse [Escáner] en la pantalla de inicio.
Pulse [Escáner] en la pantalla de inicio.
 Coloque el original en el escáner.
Coloque el original en el escáner.
 Pulse [Enviar ajustes] en la pantalla del escáner.
Pulse [Enviar ajustes] en la pantalla del escáner.
 Pulse [Tipo de archivo]
Pulse [Tipo de archivo] [Otros].
[Otros].
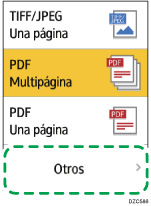
 Pulse [PDF (Una página)] cuando cree un PDF con una sola página y pulse [PDF(Varias págs.)] cuando cree un PDF con varias páginas.
Pulse [PDF (Una página)] cuando cree un PDF con una sola página y pulse [PDF(Varias págs.)] cuando cree un PDF con varias páginas.
 Marque la casilla de verificación [OCR] y especifique cómo desea realizar el OCR en "Aj. detallados PDF".
Marque la casilla de verificación [OCR] y especifique cómo desea realizar el OCR en "Aj. detallados PDF".
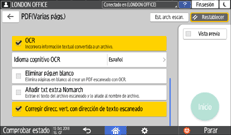
Idioma cognitivo OCR: seleccione el idioma usado en el original que desee escanear.
Eliminar página en blanco: se quitan las páginas en blanco de los datos escaneados al crear un archivo PDF.
Añadir txt extr.a Nom.arch: se extrae la cadena de texto que se considera la más adecuada para ser el nombre del archivo y se añade automáticamente al nombre del archivo. La cadena de texto se extrae de la primera página de los datos escaneados. Si la primera página no contiene texto, no se añade ninguna cadena al nombre del archivo.
Corregir direcc. vert. con dirección de texto escaneado: la orientación vertical del original se determina en función de la orientación de los caracteres reconocidos sucesivamente por el proceso de OCR.
 Especifique la calidad de la imagen en [Tipo original].
Especifique la calidad de la imagen en [Tipo original].
Para mejorar la precisión del reconocimiento, seleccione [Blanco y Negro: Texto].
 Para enviar el documento escaneado a una dirección de email, pulse [Remitente] y, a continuación, especifique el remitente.
Para enviar el documento escaneado a una dirección de email, pulse [Remitente] y, a continuación, especifique el remitente.
 Especifique el destino y pulse [Inicio].
Especifique el destino y pulse [Inicio].

Es posible que la orientación vertical de una página casi en blanco no se determine correctamente.
Cuando busque una cadena en un archivo PDF con texto integrado, podrá encontrarla más fácilmente si especifica un ajuste de búsqueda que ignore formas de ancho medio y total.
Iniciar el escaneo de la página siguiente puede tardar más tiempo en función del tamaño o la resolución del original.
Cuando se selecciona un documento almacenado en la máquina, Idioma cognitivo OCR no aparece en el menú OCR.
En máquinas en las que se haya instalado el RICOH Always Current Technology v1. 2 o versiones posteriores
 Pulse [Escáner] en la pantalla de inicio.
Pulse [Escáner] en la pantalla de inicio.
 Coloque el original en el escáner.
Coloque el original en el escáner.
 Pulse [Enviar ajustes] en la pantalla del escáner.
Pulse [Enviar ajustes] en la pantalla del escáner.
 Pulse [Tipo de archivo]
Pulse [Tipo de archivo] [Otros].
[Otros].
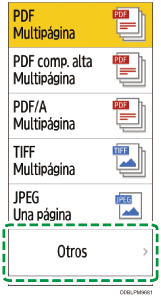
 Pulse [PDF], [PDF alta compresión] o [PDF/A].
Pulse [PDF], [PDF alta compresión] o [PDF/A].
 Pulse [Ajustes OCR].
Pulse [Ajustes OCR].
 Especifique cómo realizar el OCR en la pantalla [Ajustes OCR] y, a continuación, pulse [Aceptar].
Especifique cómo realizar el OCR en la pantalla [Ajustes OCR] y, a continuación, pulse [Aceptar].
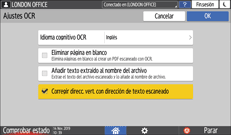
Idioma cognitivo OCR: seleccione el idioma usado en el original que desee escanear.
Eliminar página en blanco: se quitan las páginas en blanco de los datos escaneados al crear un archivo PDF.
Añadir txt extr.a Nom.arch: se extrae la cadena de texto que se considera la más adecuada para ser el nombre del archivo y se añade automáticamente al nombre del archivo. La cadena de texto se extrae de la primera página de los datos escaneados. Si la primera página no contiene texto, no se añade ninguna cadena al nombre del archivo.
Corregir direcc. vert. con dirección de texto escaneado: la orientación vertical del original se determina en función de la orientación de los caracteres reconocidos sucesivamente por el proceso de OCR.
 Especifique la calidad de la imagen en [Tipo original].
Especifique la calidad de la imagen en [Tipo original].
Para mejorar la precisión del reconocimiento, seleccione [Blanco y Negro: Texto].
 Para enviar el documento escaneado a una dirección de email, pulse [Remitente] y, a continuación, especifique el remitente.
Para enviar el documento escaneado a una dirección de email, pulse [Remitente] y, a continuación, especifique el remitente.
 Especifique el destino y pulse [Inicio].
Especifique el destino y pulse [Inicio].

Es posible que la orientación vertical de una página casi en blanco no se determine correctamente.
Cuando busque una cadena en un archivo PDF con texto integrado, podrá encontrarla más fácilmente si especifica un ajuste de búsqueda que ignore formas de ancho medio y total.
Iniciar el escaneo de la página siguiente puede tardar más tiempo en función del tamaño o la resolución del original.
