Inserción de una página de capítulo
Puede insertar una hoja en blanco o especificar el lado de impresión como una página de capítulo mediante el uso de los ajustes del driver de impresora (Designación/Capítulo). Puede insertar una hoja en blanco entre cada página (Separador).
Función | Acción | Resultado |
|---|---|---|
Designación | Inserta una hoja en blanco antes de la página especificada, o imprime los datos de la página especificada en la hoja insertada. | 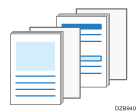 |
Capítulo | Imprime una página de capítulo siempre en el anverso en la impresión a dos caras. | 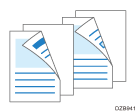 |
Separador | Inserta una hoja deslizante entre cada página para proteger el papel especial. También puede especificar la impresión de datos en el separador. | 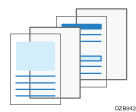 |
Especificación de designación o capítulo
Especifique los ajustes en el menú [Port./Separ./Desig.] de la pestaña [Ajustes detallados].
 Al insertar papel de un tipo diferente al papel utilizado para el cuerpo del documento como hoja de designación, cargue el papel que desee utilizar para la designación en la bandeja de papel o en la bandeja bypass.
Al insertar papel de un tipo diferente al papel utilizado para el cuerpo del documento como hoja de designación, cargue el papel que desee utilizar para la designación en la bandeja de papel o en la bandeja bypass.
Cómo cargar papel en la bandeja de papel
Puede cargar la hoja de designación en la misma bandeja de papel utilizada para el cuerpo del documento.
 Abra un documento para imprimir en el ordenador y visualice la pantalla de ajustes del driver de impresora en el menú de impresión de la aplicación.
Abra un documento para imprimir en el ordenador y visualice la pantalla de ajustes del driver de impresora en el menú de impresión de la aplicación.
 Especifique Tamaño de papel, Tipo de papel, Orientación y el resto de ajustes para imprimir el cuerpo del documento.
Especifique Tamaño de papel, Tipo de papel, Orientación y el resto de ajustes para imprimir el cuerpo del documento.
 Seleccione la casilla de verificación [Designar/Capítulo] en el menú [Port./Separ./Desig.] de la pestaña [Ajustes detallados] y, a continuación, haga clic en [Detalles].
Seleccione la casilla de verificación [Designar/Capítulo] en el menú [Port./Separ./Desig.] de la pestaña [Ajustes detallados] y, a continuación, haga clic en [Detalles].
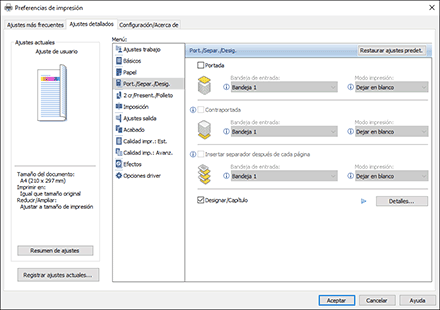
 Especifique la designación o el capítulo.
Especifique la designación o el capítulo.
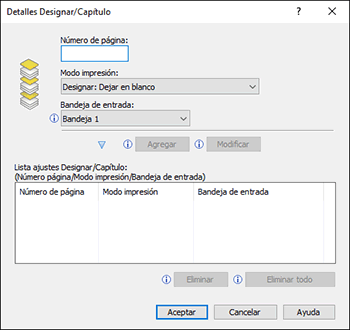
Número de página: introduzca los números de página de las primeras páginas de las secciones con una coma entre cada número. La hoja de designación se inserta antes de la página especificada. Puede especificar hasta 20 números de página.
Modo impresión: especifique si desea imprimir en la hoja de designación, o seleccione Capítulo. Cuando seleccione la opción de imprimir en la hoja de designación, se imprimirán los datos de las páginas especificadas en Número de página. Cuando seleccione el capítulo, los datos de las páginas especificadas en Número de página siempre se imprimirán en los anversos de las hojas.
Bandeja de entrada: seleccione la bandeja de papel que suministrará la hoja de designación.
 Haga clic en [OK].
Haga clic en [OK].
 Después de completar la configuración, haga clic en [Aceptar].
Después de completar la configuración, haga clic en [Aceptar].
 En la aplicación, haga clic en el botón para imprimir.
En la aplicación, haga clic en el botón para imprimir.
Inserción de hojas deslizantes
Configure los ajustes en el menú [Port./Separ./Desig.] de la pestaña [Ajustes detallados].
 Cargue papel especial, como película de transparencias, en la bandeja de bypass con el lado de impresión mirando hacia arriba.
Cargue papel especial, como película de transparencias, en la bandeja de bypass con el lado de impresión mirando hacia arriba.

 Cargue el papel que desee utilizar como hojas deslizantes en la bandeja de papel.
Cargue el papel que desee utilizar como hojas deslizantes en la bandeja de papel.
Cómo cargar papel en la bandeja de papel
Cargue papel del mismo tamaño que el papel cargado en la bandeja de bypass con la misma orientación.
 Abra un documento para imprimir en el ordenador y visualice la pantalla de ajustes del driver de impresora en el menú de impresión de la aplicación.
Abra un documento para imprimir en el ordenador y visualice la pantalla de ajustes del driver de impresora en el menú de impresión de la aplicación.
 Especifique Tamaño de papel, Tipo de papel, Orientación y el resto de ajustes para imprimir el cuerpo del documento.
Especifique Tamaño de papel, Tipo de papel, Orientación y el resto de ajustes para imprimir el cuerpo del documento.
 Seleccione la casilla de verificación [Insertar separador después de cada página] en el menú [Port./Separ./Desig.] de la pestaña [Ajustes detallados] y, a continuación, especifique los ajustes de la hoja deslizante.
Seleccione la casilla de verificación [Insertar separador después de cada página] en el menú [Port./Separ./Desig.] de la pestaña [Ajustes detallados] y, a continuación, especifique los ajustes de la hoja deslizante.
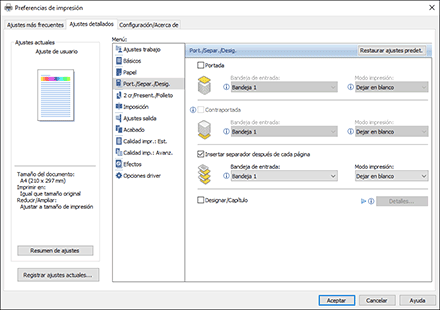
Bandeja de entrada: seleccione la bandeja cargada con el papel para las hojas deslizantes.
Modo impresión: especifique si desea imprimir en la hoja deslizante. Al seleccionar [Imprimir en separadores], los datos de cada página también se imprimen en la hoja deslizante.
 Después de completar la configuración, haga clic en [Aceptar].
Después de completar la configuración, haga clic en [Aceptar].
 En la aplicación, haga clic en el botón para imprimir.
En la aplicación, haga clic en el botón para imprimir.

Cuando especifica el Separador, se cancela la función Dos caras, Libro y Clasificar.
