Impresión en las dos caras del papel
Especifique Impresión a dos caras en el driver de impresión.
Especificación de Impresión a dos caras (Windows)
Especifique Impresión a dos caras en la pestaña [Ajustes más frecuentes].
 Abra un documento para imprimir en el ordenador y visualice la pantalla de ajustes del driver de impresora en el menú de impresión de la aplicación.
Abra un documento para imprimir en el ordenador y visualice la pantalla de ajustes del driver de impresora en el menú de impresión de la aplicación.
 Especifique Tamaño de papel, Tipo de papel, Orientación y el resto de ajustes.
Especifique Tamaño de papel, Tipo de papel, Orientación y el resto de ajustes.
 En la pestaña [Ajustes más frecuentes], especifique el lado de encuadernación del papel en "2 caras".
En la pestaña [Ajustes más frecuentes], especifique el lado de encuadernación del papel en "2 caras".
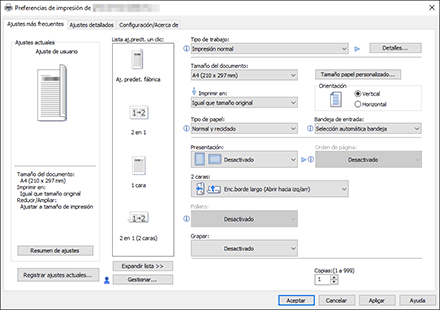
Orientación | Encuadernación borde largo | Encuadernación borde corto |
|---|---|---|
Vertical |  (Abrir a la izquierda) |  (Abrir hacia arriba) |
Horizontal |  (Abrir hacia arriba) |  (Abrir a la izquierda) |
 Después de completar la configuración, haga clic en [Aceptar].
Después de completar la configuración, haga clic en [Aceptar].
 En la aplicación, haga clic en el botón para imprimir.
En la aplicación, haga clic en el botón para imprimir.
Especificación de la Impresión a dos caras (OS X/macOS)
Especifique la Impresión a dos caras en el menú [Layout].
 Abra un documento para imprimir en el ordenador y visualice la pantalla de ajustes del driver de impresora en el menú de impresión de la aplicación.
Abra un documento para imprimir en el ordenador y visualice la pantalla de ajustes del driver de impresora en el menú de impresión de la aplicación.
 Especifique Tamaño de papel, Orientación, Tipo de papel y el resto de ajustes.
Especifique Tamaño de papel, Orientación, Tipo de papel y el resto de ajustes.
 Seleccione la casilla de verificación [Two-Sided] y, a continuación, seleccione [Layout] para especificar el lado de encuadernación del papel.
Seleccione la casilla de verificación [Two-Sided] y, a continuación, seleccione [Layout] para especificar el lado de encuadernación del papel.
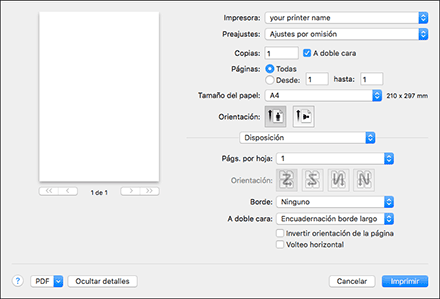
Orientación del original y el lado de encuadernación
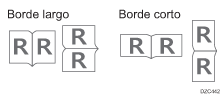
 Tras finalizar la configuración, haga clic en [Imprimir].
Tras finalizar la configuración, haga clic en [Imprimir].
