Cómo añadir una aplicación o un widget de uso frecuente en la pantalla de inicio
Podrá utilizar un icono o widget de uso frecuente más fácilmente si los añade a la pantalla de inicio. Los iconos de la pantalla de inicio pueden organizarse según se prefiera; para ello, cámbielos de orden o utilice carpetas.
Puede añadir un icono o un widget desde la pantalla de la lista de aplicaciones.
Cada página de la pantalla de inicio puede mostrar hasta 12 iconos, widgets o carpetas, con un total de 60 elementos. Una carpeta puede contener un máximo de 80 iconos.
Puede añadir los siguientes elementos a la pantalla de inicio: accesos directos a favoritos del navegador y programas registrados en Copia, Fax o Escáner.
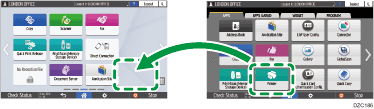

No es posible añadir un acceso directo a un programa registrado mediante la función del servidor de documentos en la pantalla de inicio.
Cuando se haya configurado la autenticación de usuario, inicie sesión para poder personalizar la pantalla de inicio. Cada usuario puede registrar su propia pantalla de inicio.
No es posible crear ni mover un acceso directo, una carpeta o un widget si no hay espacio en la pantalla de inicio. En este caso, elimine uno de los elementos registrados y, a continuación, repita la misma operación.
El nombre de los iconos y los widgets se mostrará en un máximo de 20 caracteres de byte doble o 30 caracteres de un único byte. Los nombres que contengan 21 o más caracteres de byte doble se mostrarán como "...", indicando los caracteres 20 en adelante.
Cómo añadir un icono/widget a la pantalla de inicio
 Pulse el icono de la lista de aplicaciones en la pantalla de inicio.
Pulse el icono de la lista de aplicaciones en la pantalla de inicio.
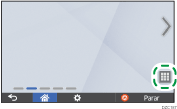
 Mantenga pulsado el icono o el widget que desee añadir a la pantalla de la lista de aplicaciones.
Mantenga pulsado el icono o el widget que desee añadir a la pantalla de la lista de aplicaciones.
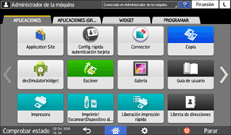
Seleccione la pestaña [WIDGET] (Widget) para añadir un widget o la pestaña [PROGRAM] (Programa).
 Cuando la pantalla cambie a la pantalla de inicio, desplace el icono o el widget hasta la posición deseada y suéltelo.
Cuando la pantalla cambie a la pantalla de inicio, desplace el icono o el widget hasta la posición deseada y suéltelo.
Para añadir una aplicación o un programa clásicos, seleccione el tipo de aplicación o programa en el menú que se mostrará.
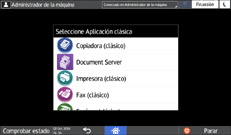
Cómo mover o eliminar iconos y widgets
Para mover un icono o un widget, mantenga pulsado el icono, desplácelo hasta la posición deseada y suéltelo.
Para eliminar un icono o un widget, mantenga pulsado el icono, desplácelo hasta la papelera y suéltelo.
Cuando elimine el icono de un acceso directo a una función o programa desde la pantalla de inicio, la función o el programa no se eliminarán.
Para restablecer la pantalla de inicio, siga el procedimiento que se indica a continuación:
Pulse [Menú] (
 ) en la parte inferior central de la pantalla Inicio.
) en la parte inferior central de la pantalla Inicio.Pulse [Restablecer pantalla inicio].
Pulse [OK] en el mensaje mostrado.
Cómo crear una carpeta para organizar los iconos
 Mantenga pulsado un espacio de la pantalla de inicio en el que desee crear la carpeta.
Mantenga pulsado un espacio de la pantalla de inicio en el que desee crear la carpeta.
 Cuando se muestre "Añadir a pantalla inicio", pulse [Carpeta].
Cuando se muestre "Añadir a pantalla inicio", pulse [Carpeta].
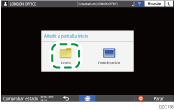
 Abra la carpeta creada, mantenga pulsado el título y, a continuación, cambie el nombre de la carpeta.
Abra la carpeta creada, mantenga pulsado el título y, a continuación, cambie el nombre de la carpeta.
Puede introducir hasta 30 caracteres para un nombre de carpeta.
 Arrastre el icono y suéltelo sobre la carpeta.
Arrastre el icono y suéltelo sobre la carpeta.
