Cómo eliminar un puerto de impresora que no se utiliza
Abra [Propiedades de impresora] para eliminar un puerto de impresora que no se utiliza. Si no puede eliminar el puerto, elimínelo en [Propiedades del servidor].

Es posible que el puerto esté en uso por parte de una aplicación distinta de la impresora. Tenga cuidado para no eliminar de manera no intencionada un puerto utilizado por otras aplicaciones.

Pueden eliminarse los puertos LPT, COM, FILE y USB.
 Abra la pantalla "Dispositivos e impresoras".
Abra la pantalla "Dispositivos e impresoras".
Windows 10 (versión 1703 o posterior), Windows Server 2019
En el menú [Inicio], haga clic en [Sistema de Windows]
 [Panel de control].
[Panel de control].Haga clic en [Ver dispositivos e impresoras].
Windows 10 (versión anterior a 1703), Windows Server 2016
Haga clic con el botón derecho del ratón en [Inicio] y después haga clic en [Panel de control].
Haga clic en [Ver dispositivos e impresoras].
Windows 8.1, Windows Server 2012/2012 R2
En la barra de accesos, haga clic en [Configurar]
 [Panel de control].
[Panel de control].Haga clic en [Ver dispositivos e impresoras].
Windows 7, Windows Server 2008 R2
En el menú [Inicio], haga clic en [Dispositivos e impresoras].
Windows Server 2008
En el menú [Inicio], haga clic en [Panel de control].
Haga clic en [Impresora] en [Hardware y sonido].
 Haga clic con el botón derecho del ratón en una impresora y, a continuación, haga clic en [Propiedades de impresora].
Haga clic con el botón derecho del ratón en una impresora y, a continuación, haga clic en [Propiedades de impresora].
Para Windows Server 2008 haga clic con el botón derecho del ratón en la máquina y haga clic en [Propiedades].
 Marque la casilla de verificación del puerto que eliminar en la pestaña [Puertos] y, a continuación, haga clic en [Eliminar puerto]
Marque la casilla de verificación del puerto que eliminar en la pestaña [Puertos] y, a continuación, haga clic en [Eliminar puerto]  [Aceptar].
[Aceptar].
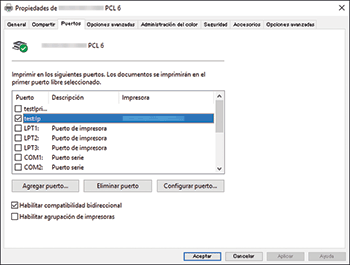
Si el puerto no se elimina
El puerto cuyo nombre aparece en la columna de impresoras en la ficha [Puerto] está asignado a la impresora y no puede eliminarse.
Confirme si la impresora se utiliza para imprimir o enviar (el puerto se utiliza). Después de confirmar que el puerto no esté en uso y que pueda eliminarse con seguridad, cambie la asignación del puerto y siga el procedimiento que se describe a continuación para eliminar el puerto.
Si el puerto que se va a eliminar se asigna a la impresora cuya pantalla de propiedades se muestra actualmente, seleccione la casilla de verificación de otro puerto y haga clic en [Aplicar].
Si el puerto que se va a eliminar está asignado a otra impresora, abra la pantalla de propiedades de esa impresora, marque la casilla de verificación de otro puerto en la ficha [Puerto] y haga clic en [Aplicar].
 Cierre la pantalla de propiedades que se muestra.
Cierre la pantalla de propiedades que se muestra.
Si no puede eliminar el puerto según los procedimientos que se han descrito anteriormente, continúe con el siguiente paso.
 Seleccione una impresora en la pantalla [Dispositivos e impresoras] y haga clic en [Propiedades del servidor de impresión].
Seleccione una impresora en la pantalla [Dispositivos e impresoras] y haga clic en [Propiedades del servidor de impresión].
En el caso de Windows Server 2008, haga clic con el botón derecho en el área de la ventana de la impresora y haga clic en [Ejecutar como administrador]
 [Propiedades del servidor].
[Propiedades del servidor].
 Seleccione un puerto que eliminar en la pestaña [Puertos] y haga clic en [Eliminar puerto]
Seleccione un puerto que eliminar en la pestaña [Puertos] y haga clic en [Eliminar puerto]  [Aceptar].
[Aceptar].

 Haga clic en [Close] (Cerrar).
Haga clic en [Close] (Cerrar).
