Cómo borrar las sombras y los bordes cuando se copia un original de tipo libro
Es posible borrar la sombra que aparece en el centro y en los cuatro lados del original cuando se copian un libro o un original gruesos con agujeros.
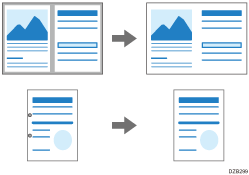
 Pulse [Copia] en la pantalla de inicio.
Pulse [Copia] en la pantalla de inicio.
 Pulse [Borrado centro/borde] en la pantalla de copia.
Pulse [Borrado centro/borde] en la pantalla de copia.

Si no se muestra la tecla, selecciónela desde [Editar / Sello].
 Seleccione qué parte desea borrar y, a continuación, pase a la siguiente pantalla.
Seleccione qué parte desea borrar y, a continuación, pase a la siguiente pantalla.
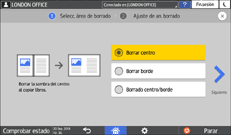
 Presione [+] o [-] para especificar el ancho de la sombra que desee borrar y, a continuación, pulse [OK].
Presione [+] o [-] para especificar el ancho de la sombra que desee borrar y, a continuación, pulse [OK].
 Coloque el original y, a continuación, pulse [Inicio].
Coloque el original y, a continuación, pulse [Inicio].

Puede cambiar el valor mostrado en el paso 4 por el valor más frecuente en los siguientes elementos.
Tipo de pantalla Configuración: Estándar
[Ajustes copiadora/Document Server]
 [Editar/Sello]
[Editar/Sello] [Borrar]
[Borrar] [Borrar borde] y [Borrar ancho de centro]
[Borrar borde] y [Borrar ancho de centro]Tipo de pantalla Configuración: Clásica
[Ajustes copiadora/Document Server]
 la pestaña [Editar]
la pestaña [Editar] [Ancho para borrado de borde] y [Ancho para borrado de centro]
[Ancho para borrado de borde] y [Ancho para borrado de centro]
