Utilizzare la macchina da un dispositivo smart
RICOH Smart Device Connector è un'applicazione che consente di stampare dalla macchina dati salvati in un dispositivo smart.
È possibile scaricare dati da RICOH e-Sharing Box o da servizi di archiviazione dati basati su cloud quali Google Drive e Dropbox, quindi stamparli tramite la macchina.
È possibile registrare in un dispositivo smart le impostazioni della macchina utilizzate di frequente.
Per utilizzare RICOH Smart Device Connector, accedere all'App Store o a Google Play con il dispositivo smart, quindi cercare e scaricare l'applicazione RICOH Smart Device Connector.
Preparazione della stampante all'uso di RICOH Smart Device Connector
Prima di utilizzare la stampante con RICOH Smart Device Connector, è necessario predisporre le apposite configurazioni.
Installare un certificato dispositivo sulla stampante e configurare la modalità di crittografia SSL/TLS. Se non è disponibile alcun access point nella Intranet, configurare la funzione access point integrata alla stampante.
Per dettagli su come installare un certificato dispositivo e su come configurare la modalità di crittografia SSL/TLS, vedere la guida di Web Image Monitor.
![]()
Per specificare la modalità di crittografia SSL/TLS, configurare [Consenti comunicazione SSL/TLS] a seconda del tipo di comunicazione come segue:
Quando si utilizza una connessione HTTP: Testo cifrato/Testo normale
Quando si utilizza una connessione HTTPS: Priorità testo cifrato
Per disattivare "TLS1.2", "TLS1.1" o "SSL3.0", accedere a Web Image Monitor come amministratore di rete, fare clic su [Configurazione] sotto [Gestione dispositivo], quindi selezionare [Non attivo] per il protocollo da disattivare sotto [SSL/TLS]. Inserire almeno uno di questi protocolli. Tuttavia, non attivare solo "SSL 3.0". In caso contrario, potrebbero verificarsi perdite di dati.
Connessione della macchina e di un dispositivo smart
Per collegare macchina e dispositivi smart, è possibile utilizzare i metodi seguenti:
Scansione del codice QR
Stampare un codice QR e acquisirlo mediante un dispositivo smart. Per stampare il codice QR, procedere come segue.
 Premere il tasto [Menu].
Premere il tasto [Menu].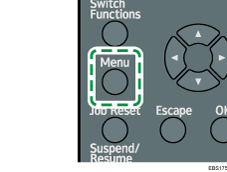
 Selezionare [Interfaccia host], quindi premere il tasto [OK].
Selezionare [Interfaccia host], quindi premere il tasto [OK]. Selezionare [Smart Device Connector] quindi premere il tasto [OK].
Selezionare [Smart Device Connector] quindi premere il tasto [OK]. Selezionare [Uso ospite], quindi premere il tasto [OK].
Selezionare [Uso ospite], quindi premere il tasto [OK].Specificare se consentire o meno l'utilizzo da parte di un utente ospite.
 Selezionare [Permetti] o [Vieta], quindi premere il tasto [OK].
Selezionare [Permetti] o [Vieta], quindi premere il tasto [OK]. Selezionare [Connessione HTTPS], quindi premere [OK].
Selezionare [Connessione HTTPS], quindi premere [OK].Specificare se consentire o meno l'uso di una connessione HTTPS.
 Selezionare [Usa] o [Non usare], quindi premere il tasto [OK].
Selezionare [Usa] o [Non usare], quindi premere il tasto [OK]. Selezionare [Stampa codice QR] quindi premere il tasto [OK].
Selezionare [Stampa codice QR] quindi premere il tasto [OK]. Premere il tasto di selezione sotto [Stampa].
Premere il tasto di selezione sotto [Stampa].Tramite tag NFC
Toccare il tag NFC sulla macchina con il dispositivo.
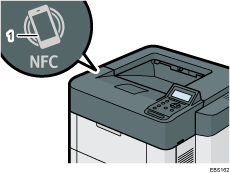
Tag NFC
Per informazioni su RICOH Smart Device Connector, vedere i manuali relativi a RICOH Smart Device Connector.
Ricerca della macchina in Bonjour
Ricercare la macchina in Bonjour tramite RICOH Smart Device Connector.
Per dettagli, vedere i manuali di RICOH Smart Device Connector.
Specificare nome host e indirizzo IP della macchina
Specificare nome host e indirizzo IP della macchina tramite RICOH Smart Device Connector.
Per dettagli, vedere i manuali di RICOH Smart Device Connector.
![]()
È possibile limitare l'accesso agli utenti che utilizzano RICOH Smart Device Connector abilitando l'autenticazione utente (Autenticazione base) e registrando i nomi utente e le password.
