Eliminazione del driver (Windows)
Per eliminare un driver installato sul computer, eseguire la seguente procedura dal Pannello di controllo.
Eliminazione di un driver della stampante
![]() Viene visualizzata la schermata "Dispositivi e stampanti".
Viene visualizzata la schermata "Dispositivi e stampanti".
Windows 10 (versione 1703 o successiva), Windows Server 2019
Nel menu [Start], fare clic su [Sistema Windows]
 [Pannello di controllo].
[Pannello di controllo].Fare clic su [Visualizza dispositivi e stampanti].
Windows 10 (versione precedente alla versione 1703), Windows Server 2016
Fare clic con il pulsante destro del mouse su [Start], quindi su [Pannello di controllo].
Fare clic su [Visualizza dispositivi e stampanti].
Windows 8.1, Windows Server 2012/2012 R2
Sulla Charm Bar, fare clic su [Imposta]
 [Pannello di controllo].
[Pannello di controllo].Fare clic su [Visualizza dispositivi e stampanti].
Windows 7 e Windows Server 2008 R2
Dal menu [Start] fare clic su [Dispositivi e stampanti].
Windows Server 2008
Dal menu [Start] fare clic sul [Pannello di controllo].
Fare clic su [Stampante] in [Hardware e suoni].
![]() Fare clic con il pulsante destro del mouse sulla stampante da eliminare, quindi fare clic su [Rimuovi dispositivo] o [Rimuovi].
Fare clic con il pulsante destro del mouse sulla stampante da eliminare, quindi fare clic su [Rimuovi dispositivo] o [Rimuovi].
Quando viene visualizzata la finestra di dialogo di conferma, fare clic su [Sì].
![]() Selezionare una stampante, quindi fare clic su [Proprietà server di stampa].
Selezionare una stampante, quindi fare clic su [Proprietà server di stampa].
Per Windows Server 2008, fare clic con il pulsante destro del mouse sull'area della finestra della stampante, quindi fare clic su [Esegui come amministratore]
 [Proprietà server].
[Proprietà server].Se [Modifica impostazioni driver] è visualizzato nella schermata "Proprietà server di stampa", fare clic sul pulsante e procedere al passaggio successivo.
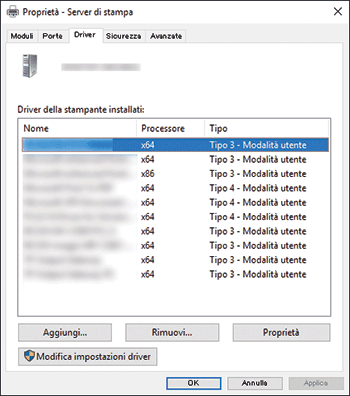
![]() Selezionare il driver della stampante da eliminare nella scheda [Driver], quindi fare clic su [Rimuovi...].
Selezionare il driver della stampante da eliminare nella scheda [Driver], quindi fare clic su [Rimuovi...].
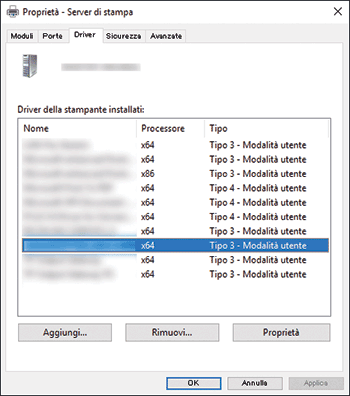
![]() Selezionare [Rimuovi driver e pacchetto driver.], quindi fare clic [OK].
Selezionare [Rimuovi driver e pacchetto driver.], quindi fare clic [OK].
![]() Quando viene visualizzata la finestra di dialogo di conferma, fare clic su [Sì].
Quando viene visualizzata la finestra di dialogo di conferma, fare clic su [Sì].
![]() Fare clic su [Rimuovi].
Fare clic su [Rimuovi].
Se il driver noon può essere eliminato, il driver potrebbe essere in uso per l'icona di un'altra stampante. Prima eliminare l'icona della stampante che sta utilizzando il driver, poi eliminare il driver.
![]() Fare clic su [OK]
Fare clic su [OK]  [Chiudi] per chiudere le proprietà.
[Chiudi] per chiudere le proprietà.
Eliminazione del driver TWAIN
![]() Avviare il programma di disinstallazione.
Avviare il programma di disinstallazione.
Windows 10 (versione 1703 o successiva), Windows Server 2019
Nel menu [Start], fare clic su [Sistema Windows]
 [Pannello di controllo].
[Pannello di controllo].Fare clic su [Disinstalla un programma].
Windows 10 (versione precedente alla versione 1703), Windows Server 2016
Fare clic con il pulsante destro del mouse su [Start], quindi su [Pannello di controllo].
Fare clic su [Disinstalla un programma].
Windows 8.1, Windows Server 2012/2012 R2
Sulla Charm Bar, fare clic su [Imposta]
 [Pannello di controllo].
[Pannello di controllo].Fare clic su [Programmi e funzionalità].
Windows 7, Windows Server 2008/2008 R2
Dal menu [Start] fare clic sul [Pannello di controllo].
Fare clic su [Disinstalla un programma].
![]() Selezionare e fare clic con il pulsante destro del mouse sul driver TWAIN, quindi fare clic su [Disinstalla/Cambia] o [Disinstalla].
Selezionare e fare clic con il pulsante destro del mouse sul driver TWAIN, quindi fare clic su [Disinstalla/Cambia] o [Disinstalla].
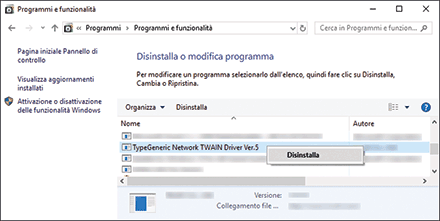
![]() Seguire le istruzioni sullo schermo per eliminare il driver.
Seguire le istruzioni sullo schermo per eliminare il driver.
![]() Chiudere la schermata visualizzata.
Chiudere la schermata visualizzata.
Eliminazione di un driver LAN-FAX
![]() Viene visualizzata la schermata "Dispositivi e stampanti".
Viene visualizzata la schermata "Dispositivi e stampanti".
Windows 10 (versione 1703 o successiva), Windows Server 2019
Nel menu [Start], fare clic su [Sistema Windows]
 [Pannello di controllo].
[Pannello di controllo].Fare clic su [Visualizza dispositivi e stampanti].
Windows 10 (versione precedente alla versione 1703), Windows Server 2016
Fare clic con il pulsante destro del mouse su [Start], quindi su [Pannello di controllo].
Fare clic su [Visualizza dispositivi e stampanti].
Windows 8.1, Windows Server 2012/2012 R2
Sulla Charm Bar, fare clic su [Imposta]
 [Pannello di controllo].
[Pannello di controllo].Fare clic su [Visualizza dispositivi e stampanti].
Windows 7 e Windows Server 2008 R2
Dal menu [Start] fare clic su [Dispositivi e stampanti].
Windows Server 2008
Dal menu [Start] fare clic sul [Pannello di controllo].
Fare clic su [Stampante] in [Hardware e suoni].
![]() Fare clic con il pulsante destro del mouse sulla stampante da eliminare, quindi fare clic su [Rimuovi dispositivo] o [Rimuovi].
Fare clic con il pulsante destro del mouse sulla stampante da eliminare, quindi fare clic su [Rimuovi dispositivo] o [Rimuovi].
Quando viene visualizzata la finestra di dialogo di conferma, fare clic su [Sì].
![]() Selezionare una stampante, quindi fare clic su [Proprietà server di stampa].
Selezionare una stampante, quindi fare clic su [Proprietà server di stampa].
Per Windows Server 2008, fare clic con il pulsante destro del mouse sull'area della finestra della stampante, quindi fare clic su [Esegui come amministratore]
 [Proprietà server].
[Proprietà server].Se [Modifica impostazioni driver] è visualizzato nella schermata "Proprietà server di stampa", fare clic sul pulsante e procedere al passaggio successivo.
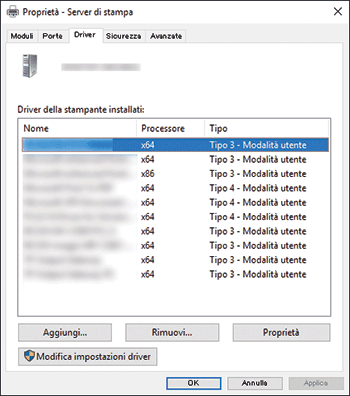
![]() Selezionare il driver della stampante da eliminare nella scheda [Driver], quindi fare clic su [Rimuovi...].
Selezionare il driver della stampante da eliminare nella scheda [Driver], quindi fare clic su [Rimuovi...].
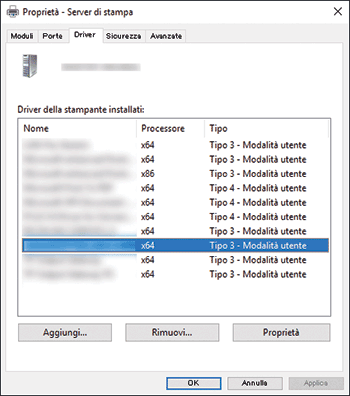
![]() Selezionare [Rimuovi driver e pacchetto driver.], quindi fare clic [OK].
Selezionare [Rimuovi driver e pacchetto driver.], quindi fare clic [OK].
![]() Quando viene visualizzata la finestra di dialogo di conferma, fare clic su [Sì].
Quando viene visualizzata la finestra di dialogo di conferma, fare clic su [Sì].
![]() Fare clic su [Rimuovi].
Fare clic su [Rimuovi].
![]() Fare clic su [OK]
Fare clic su [OK]  [Chiudi] per chiudere le proprietà.
[Chiudi] per chiudere le proprietà.
